Saturday, June 23, 2012

By : Katie Marcus
Langkah 1
Mengambil serangkaian foto subjek Anda untuk memutuskan mana sudut akan bekerja terbaik. Berikut adalah link ke kamera gambar yang dipilih.
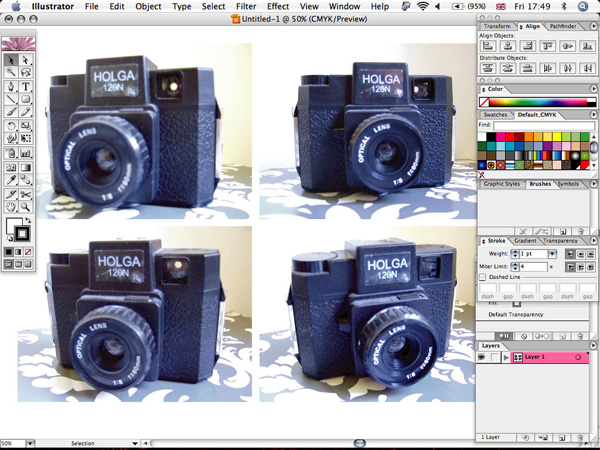
Langkah 2
Impor foto yang Anda pilih ke Illustrator menggunakan File> Place. Kunci lapisan ini dan membuat yang baru di atasnya.
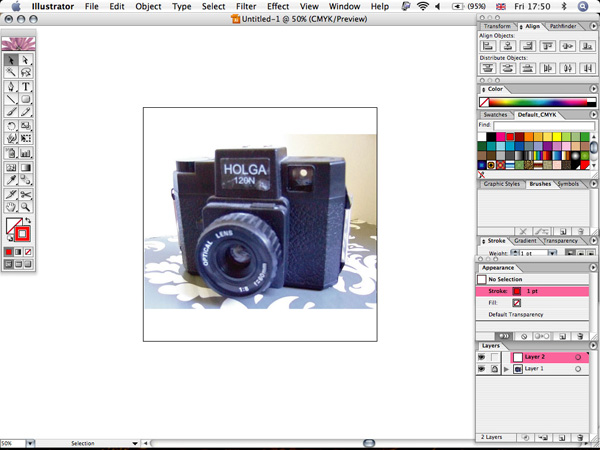
Langkah 3
Pilih stroke 0,5 pt merah, dengan mengisi tidak ada, dan menggunakan Pen tool untuk mulai menelusuri garis besar dari gambar Anda. Mulailah dengan menguraikan utama maka jalur bagian dalam. Anda tidak perlu terlalu akurat, karena kita akan menjadi mendistorsi garis kemudian.
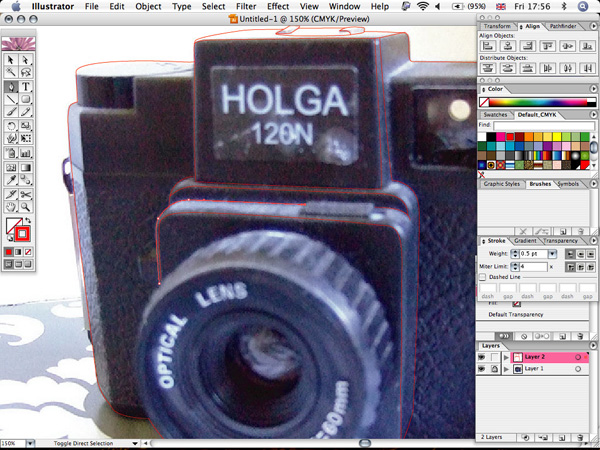
Langkah 4
Gunakan alat Pensil untuk menggambar perincian yang lebih bagus.
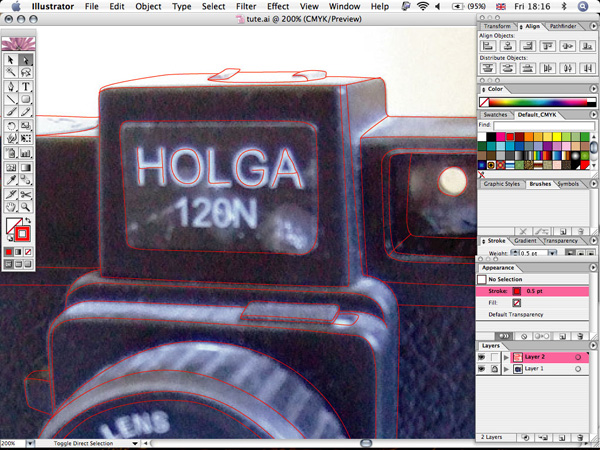
Langkah 5
Sekarang kita sudah selesai tracing kita akan membuat gambar terasa lebih tangan diberikan. Pilih alat Kerut (itu di alat Warp sub-menu).
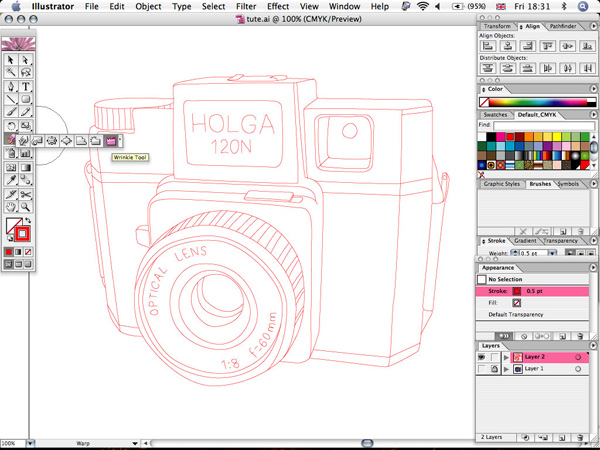
Langkah 6
Anda mungkin harus bereksperimen dengan pengaturan untuk mendapatkan efek yang diinginkan, inilah yang saya digunakan.
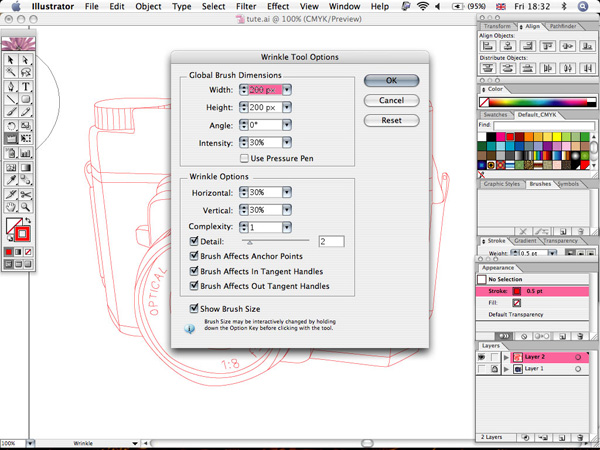
Langkah 7
Kunci perincian yang lebih bagus dengan memilih mereka dan memukul Komando +2. Klik cepat seluruh gambar Anda ke kerut garis.
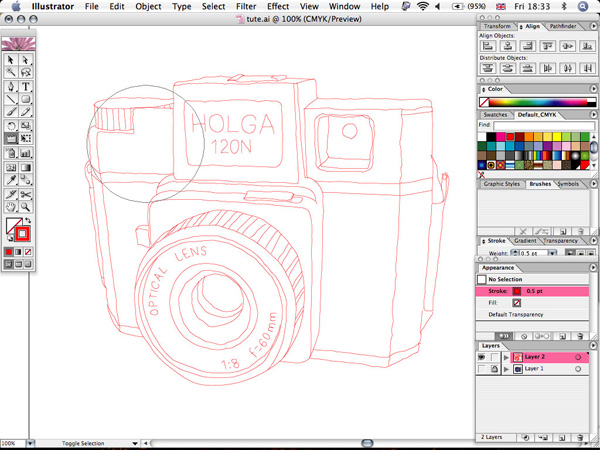
Langkah 8
Sekarang merapikan sedikit menggunakan Direct Selection tool untuk bergabung semua stroke berakhir lagi.
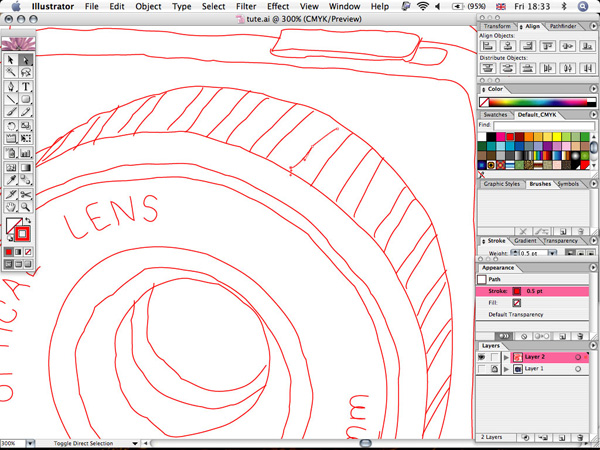
Langkah 9
Anda juga mungkin ingin menggunakan Object> lintasan> Menyederhanakan untuk merapikan, terutama jika efek kerut terlalu diucapkan di suatu daerah.
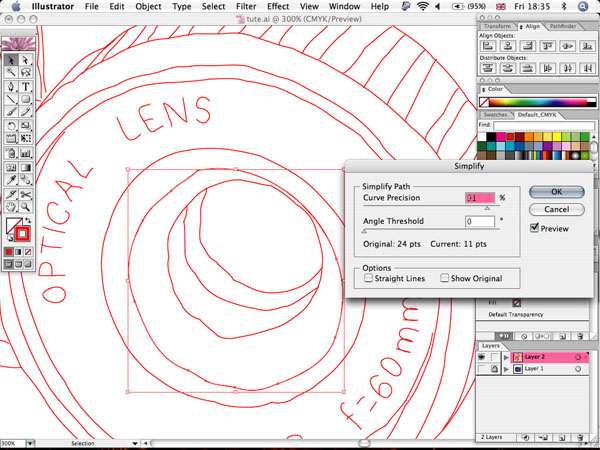
Langkah 10
Sekarang membuka semua baris Anda, memilih mereka semua, dan membuat mereka hitam. Kemudian bervariasi lebar stroke yang sedikit. Membuat utama menguraikan lebih luas (sekitar 1,5 pt) dan lebih halus rincian lebih tipis (0,5 pt - pt 0,7).
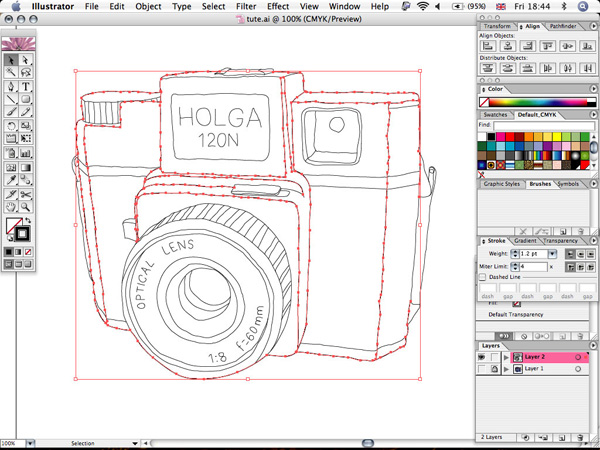
Langkah 11
Sekarang kita akan membuat sikat seni kustom untuk diterapkan ke jalur kami. Gambarlah oval tipis, seperti yang ditunjukkan di bawah ini.
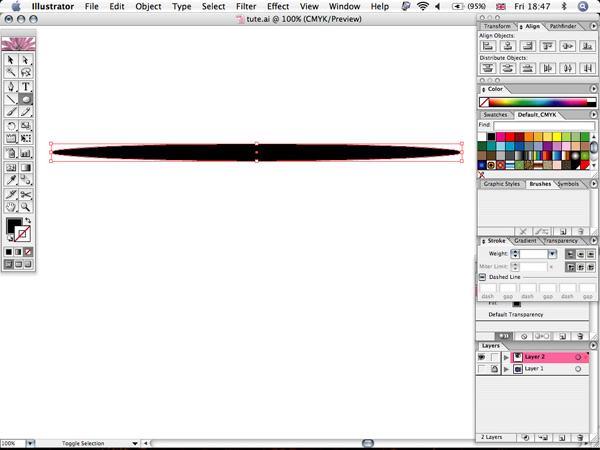
Langkah 12
Gunakan alat Kerut lagi di atasnya.
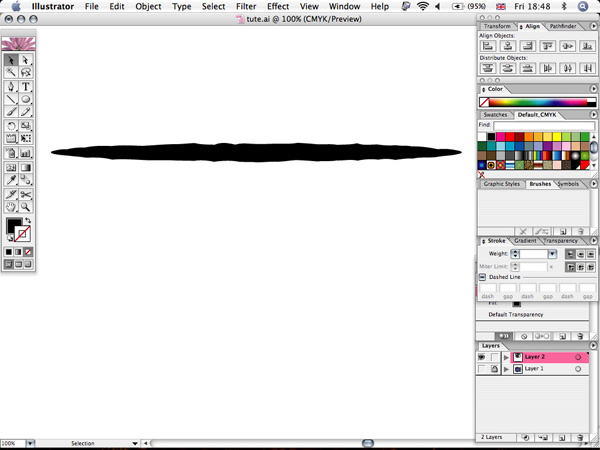
Langkah 13
Kemudian skala itu turun secara vertikal untuk membuat garis tipis yang tampak seperti garis tinta gatal.
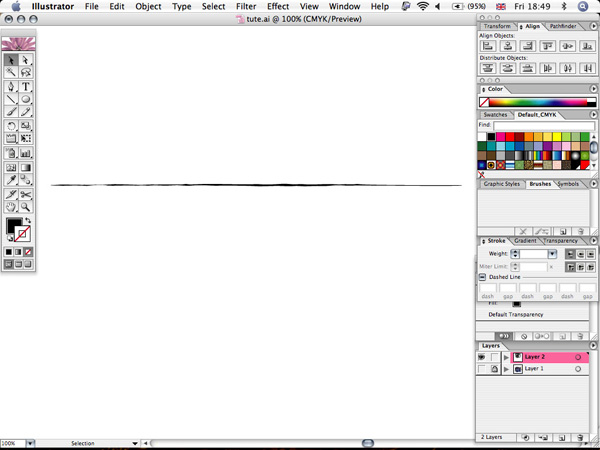
Langkah 14
Tarik baris Anda ke panel dan pilih Brush Brush Seni dari prompt.
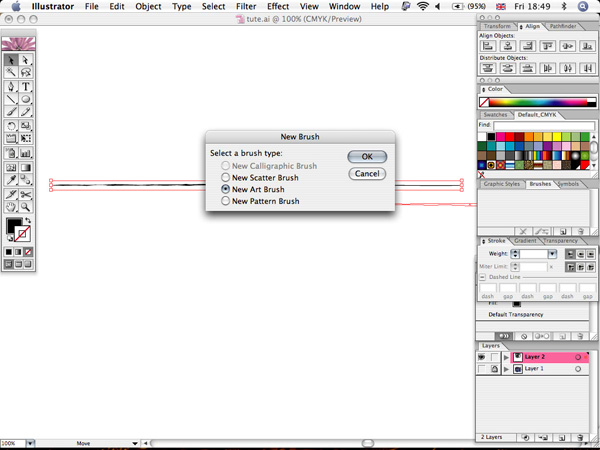
Langkah 15
Terapkan sikat kustom Anda ke stroke. Anda mungkin harus mengubah lebar langkah lagi untuk mendapatkannya menatap langsung.
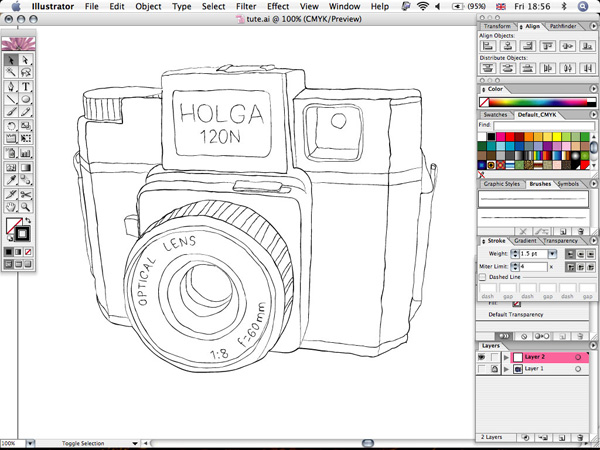
Langkah 16
Sekarang kita sudah selesai di Illustrator, dan saatnya untuk menambahkan beberapa warna di Photoshop.(Anda bisa melakukan semua langkah-langkah dalam Illustrator juga, tapi aku merasa lebih mudah di Photoshop.)
Tempel baris Anda ke Photoshop. Buat layer latar belakang baru putih di bawahnya. Kemudian membuat layer baru di mana Anda akan menambah warna pertama Anda.

Langkah 17
Gunakan alat Polygonal Lasso kira-kira menelusuri garis utama. Kemudian isi dengan warna pertengahan kencang (ada baiknya untuk tidak menggunakan warna realistis, tapi nada warna yang sama). Buat layer baru di atas ini satu untuk setiap warna warna. Isi daerah bayangan dengan nada lebih gelap dan daerah sorot dengan nada ringan. Bertujuan untuk sekitar lima warna yang terpisah.

Langkah 18
Terakhir, tambahkan beberapa tekstur. Dapatkan gambar scan atau saham dari beberapa kertas bertekstur. Aku mengamati dalam beberapa kertas untuk desain ini. Anda mungkin harus naik kecerahan dan kontras dan mengatur keseimbangan warna sedikit lebih merah / kuning untuk kehangatan. Paste tekstur tepat di atas lapisan latar belakang Anda. Duplikat layer ini dan letakkan di bawah lapisan atas garis dan warna. Set Blending Mode untuk Pin Light dan Opacity menjadi 20%.

Label:
Illustrator,
Vector Logo
Subscribe to:
Post Comments (Atom)
Popular Posts
- Cara Mengubah Wajah Kita Dengan Wajah Orang Lain Dengan Photoshop
- Cara mengubah foto gemuk menjadi kurus dengan photoshop
- Cara Mengubah Foto Digital Mejadi karikatur dengan photoshop
- Cara Menjadikan Foto Menjadi Puzzle dengan Photoshop
- Cara memberi Efek Sunset Pada Foto Dengan Photoshop
- Cara Mengubah Foto Menjadi Kartun 2D dengan Photoshop
- Buat Foto Jadi Malaikat dengan Photoshop
- Membuat photo digital menjadi photo hasil kamera SLR dengan photoshop
- Membuat Efek Foto Anggle Light dengan Photoshop
- Buat Ilustrasi Vexel Surreal dengan Photoshop
0 komentar:
Post a Comment