Wednesday, June 20, 2012
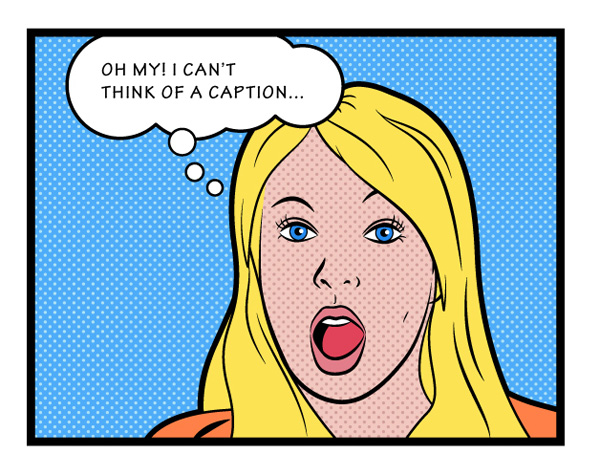
By : Ian Yates
Langkah 1
Gambar-gambar buku komik diciptakan kembali proses pencetakan menggunakan apa yang dikenal sebagai Ben-hari titik-titik . Titik sama spasi dan ukuran dalam warna pencetakan empat berlapis untuk menghasilkan nuansa lain. Dalam hal apapun, efeknya terbaik dihukum digunakan dengan warna terbatas sehingga kita akan mengumpulkan palet hanya tujuh swatch ditambah hitam dan putih.
Tarik warna berikut (di sini ditampilkan dalam hex-nilai) dari panel warna ke dalam panel Swatches.
- # FCE354 - Rambut
- # E27D89 - Bibir
- # E04359 - Lidah
- # 2489ED - Mata
- # FF8048 - Blus
- # 000000 - Hitam
- # FFFFFF - Putih
Double-klik pada swatch sekali dalam panel Swatches dan nama mereka sesuai.
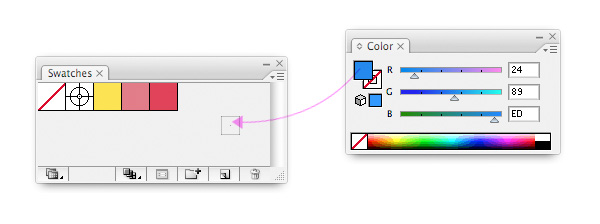
Langkah 2
Kita perlu melengkapi palet kita dengan menambahkan dua Ben-hari pola titik. Ini akan mengisi latar belakang dan kulit. Illustrator menawarkan ratusan pola, tetapi membangun sendiri memberi Anda kebebasan besar. Titik-titik sederhana adalah cara sempurna untuk belajar.
Mulailah dengan memilih kedua View> Grid View Show dan Snap> untuk Grid dari menu atas. Pilihan ini akan membuat lebih mudah tepatnya saat membuat pola kami.
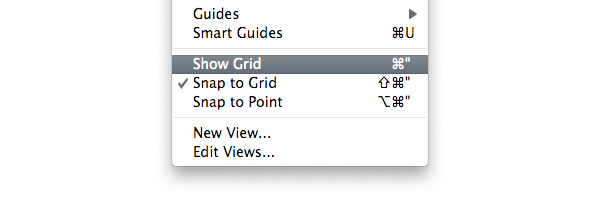
Langkah 3
Menggunakan Ellipse Tool, menarik lima lingkaran sempurna dengan ukuran yang sama. Lalu posisi mereka pada grid Anda, seperti yang ditunjukkan di bawah ini (dengan Snap untuk Grid diaktifkan Anda harus mengelola ini dengan mata tertutup!)
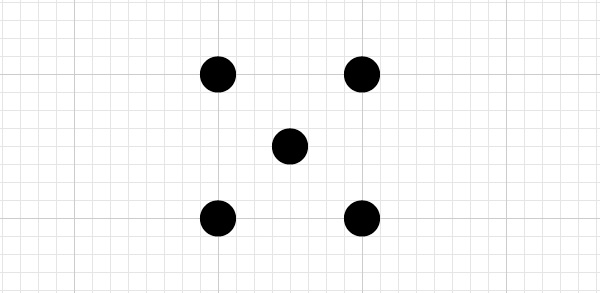
Langkah 4
Titik-titik membentuk dasar untuk pola kita, tetapi untuk memastikan bahwa mereka tessellate (genteng) dengan benar, kita perlu mendefinisikan tepi apa yang akan menjadi carikan itu.
Gambarlah sebuah persegi mengikuti garis gelap dari grid, memotong pusat dari empat Anda lingkaran luar. Pastikan persegi tidak memiliki warna mengisi dan tidak ada warna stroke, kemudian klik kanan, dan mengirimkannya ke belakang objek ubin Anda.
Illustrator akan mengenali objek ini sebagai daerah yang akan diulang, sesuatu yang berada di luar (seperti tiga perempat dari masing-masing lingkaran luar) tidak akan dimasukkan dalam pola.
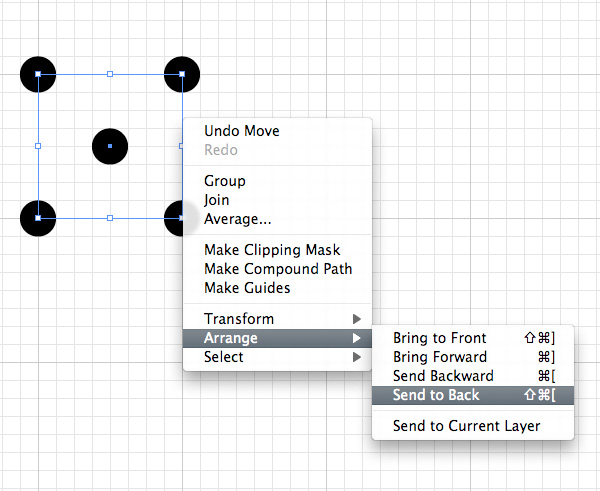
Langkah 5
Pilih persegi transparan Anda, menyalin, dan kemudian paste di tempat (Edit> Copy, Edit> Paste di Depan).Berikan salinan ini warna # 4EACF9 dan kemudian mewarnai titik # ABE0F4. Gandakan hal warna, utuh itu # F2C8BF, dan warna titik-titik # D3A09B. Pilih objek dari masing-masing dan kelompok mereka (Object> Group), membuat dua kelompok terpisah.
Catatan: Warna-warna ini tidak mewakili nilai-nilai CMYK cetak benar, tapi menciptakan efek yang bagus jadi kami hanya akan menempatkan bahwa ke lisensi artistik.
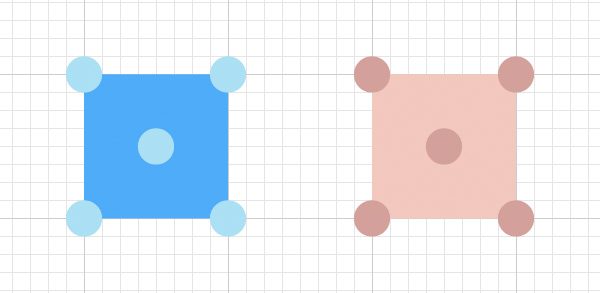
Langkah 6
Sebelum kita menambahkan kedua kelompok obyek ke panel Swatches, kami akan skala mereka sedikit.Pilih mereka berdua dan pilih Objects> Transform Skala> dari menu atas. Beri mereka nilai seragam sebesar 15% dan klik OK.
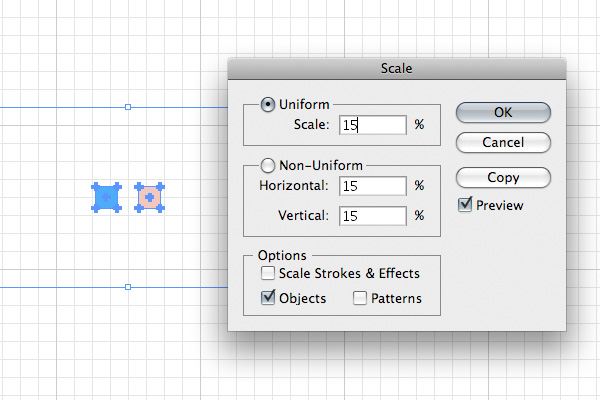
Langkah 7
Sama seperti Anda menyeret warna, Anda sekarang dapat menarik masing-masing kelompok ubin ke dalam panel Swatches langsung mengubahnya menjadi potongan-potongan pola. Klik ganda masing-masing dan memberikan mereka nama-nama 'Latar Belakang' dan 'Kulit'. Aku akan membiarkan Anda bekerja keluar yang satu itu yang.
Buka Lihat di menu atas, matikan Snap untuk Grid, dan pilih Sembunyikan Grid untuk kembali ke pengaturan gambar asli.
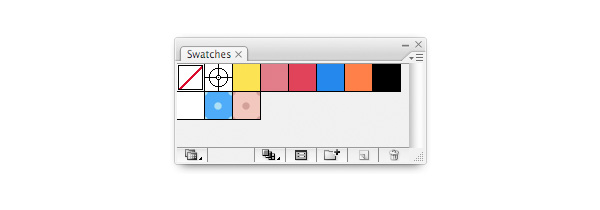
Langkah 8
Apa pun bisa ditarik untuk meniru gaya buku komik Lichtenstein, meskipun biasanya rekannya adegan rumah tangga dan konsumerisme. Gambar wanita terkejut bisa mewakili seorang wanita bisnis bermasalah atau ibu terkejut. Jadi, saya memilih gambar ini dari dreamstime.com.

Langkah 9
Buka gambar di Illustrator, mengunci lapisan itu pada, kemudian buat layer baru di mana untuk mulai menggambar.
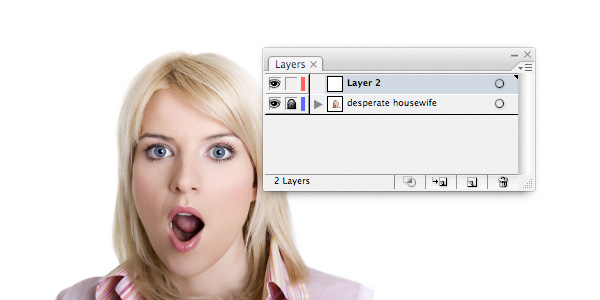
Langkah 10
Menggunakan Pen Tool, menarik daerah dasar untuk membentuk bagian-bagian berwarna dari gambar.Saat melakukan ini, Anda mungkin akan lebih mudah untuk menggambar bentuk hanya dengan stroke berwarna cerah untuk menghindari menyembunyikan bagian-bagian foto saat Anda sedang menggunakan mereka. Anda mungkin memiliki metode sendiri pilihan Anda bekerja di sini.
Gunakan garis bulat halus dan jangan takut untuk membesar-besarkan fitur tertentu: seperti mulut, rambut bergelombang, mata terkejut lebar. Kami menciptakan citra komik di sini setelah semua.

Langkah 11
Lihat bagaimana mulut dibangun dari hanya empat bentuk sederhana. Gigi yang bukan kepalang bulat seperti lidah, namun memberikan kita efek yang kita inginkan.

Langkah 12
Menggunakan swatch, mengisi setiap bentuk utama Anda telah ditarik. Label yang diberikan kepada swatch harus membuat tugas sederhana, cukup pilih objek yang ingin Anda mengisi, dan klik swatch Anda. Dia tampak agak lucu sejauh ini, tapi kita akan tetap bekerja di atasnya.
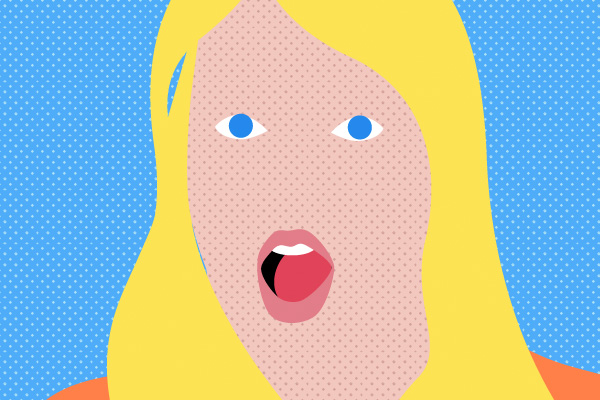
Langkah 13
Kita perlu kuas untuk memberi kita stroke spidol hitam yang mendefinisikan gambar kami fitur. Gambar sebuah Ellipse pada artboard Anda. Kemudian menggunakan Direct Selection Tool, mengurangi ukuran pegangan di kedua ujung. Ini akan memberikan Anda elips runcing yang akan kita gunakan sebagai kuas.
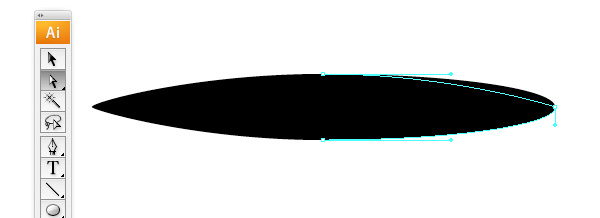
Langkah 14
Tarik formulir Anda ke panel brushes. Dalam dialog yang muncul pilih Brush Seni Baru dan klik OK. Dalam Seni Brush dialog Pilihan berikut memberikan sikat nama ini jika Anda inginkan dan klik OK. Nilai default Illustrator baik-baik saja untuk kebutuhan kita di sini.
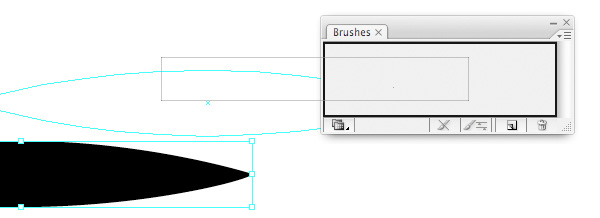
Langkah 15
Kami sekarang memiliki lapisan untuk gambar dan lapisan untuk objek kita diisi. Membuat lapisan objek terlihat dan membuat yang ketiga, yang kita akan menggambar stroke hitam kami dengan.

Langkah 16
Menggunakan Pen Tool menggambar serangkaian kurva untuk masing-masing elemen wajah subjek kita.Setelah ditarik, menjaga vektor dipilih dan memilih sikat kustom Anda dari panel brushes. Pada panel Stroke mengubah bobot setiap baris tergantung pada penekanan yang diperlukan (misalnya, kelopak mata ini sedikit lebih berat dari garis di bawah mata, dan alis lebih berat masih).
Tidak perlu dalam jumlah besar detail untuk menciptakan apa yang tampak seperti mata meyakinkan.Memang, bagaimanapun, mengambil sedikit praktek. Anda dapat pergi dengan membuat aspek-aspek tertentu yang lebih besar, lebih jelas - seperti alis sini, tapi hati-hati untuk tidak membuatnya terlalu Mickex Mouse.
Seperti yang Anda lihat, saya juga menurunkan mata sedikit untuk meningkatkan keseluruhan tampilan wajah. Keputusan ini sepenuhnya terserah kepada kebijaksanaan artistik Anda.
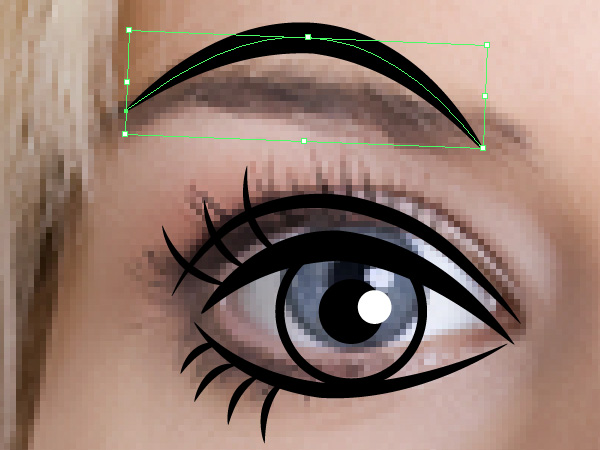
Langkah 17
Saya dibesar-besarkan bentuk mulut sehingga menelusuri foto itu tidak lagi sesuai. Membuat salinan dari mulut dan paste ke lapisan Strokes Anda. Dengan cara yang sama seperti yang Anda lakukan di sekitar mata, menarik serangkaian vektor melengkung menggunakan Pen Tool, dan mengubah garis ke sikat kustom Anda dibuat. Hanya lima stroke sekitar mulut akan cukup untuk membuatnya menonjol.

Langkah 18
Sekali lagi dengan hidungnya, Anda harus hanya beberapa stroke untuk menyelesaikannya, sebagai garis terlalu banyak akan menambah tahun untuk nya.
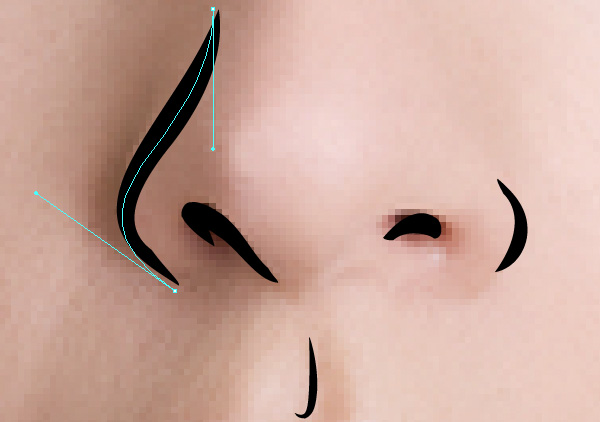
Langkah 19
Lanjutkan untuk menguraikan benda Anda, beberapa dengan stroke normal, beberapa dengan kuas kustom Anda, sampai Anda puas dengan hasilnya. Membuat Objek lapisan Anda terlihat dan melihat bagaimana semuanya tampak bersama.
Sekarang Anda mungkin harus mulai mengubah urutan objek dan stroke diatur; mengirim beberapa kembali stroke dan beberapa objek ke depan tergantung pada bagaimana tampilannya. Jangan terlalu khawatir tentang menjaga hal-hal di lapisan benar baik.

Langkah 20
Membangun beberapa helai rambut ekstra dari bentuk padat dan stroke hitam untuk menyelesaikan layering rambutnya. Tempatkan mereka di atas gambar keseluruhan sejauh ini.
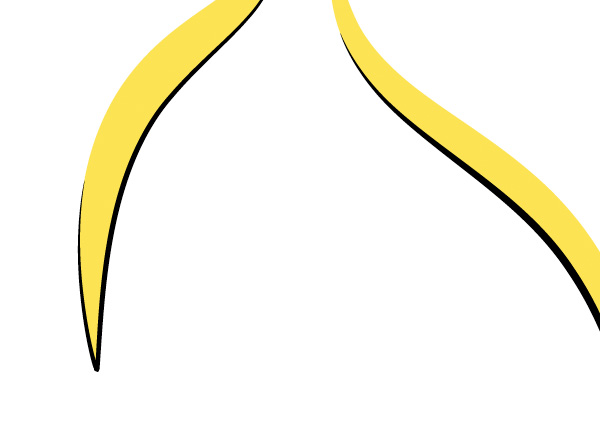
Langkah 21
Pilih segala yang telah ditarik kecuali untuk latar belakang biru persegi panjang, membuat salinan (Edit> Salin) dan paste di tempat (Edit> Paste di Depan). Pilih alat Combine di panel Pathfinder untuk bergabung bersama-sama dan kemudian klik Buka.
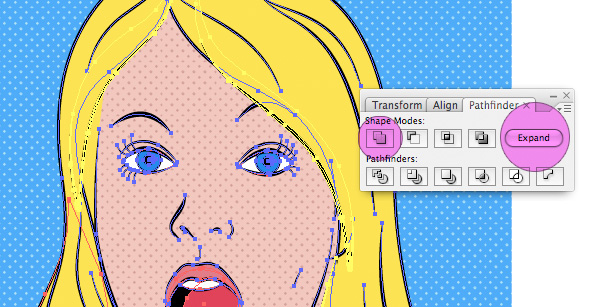
Langkah 22
Berikan obyek ini stroke berat bagus dan menyelaraskan stroke ke luar vektor, lihat gambar di bawah. Hal ini memberikan karakter kita garis padat.
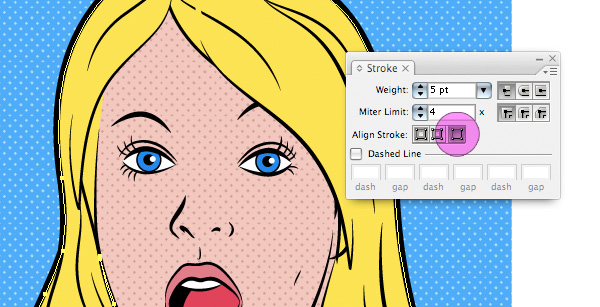
Langkah 23
Membangun gelembung keterangan dari serangkaian elips dengan menggabungkan mereka bersama-sama dengan alat Pathfinder. Beri gelembung utama Anda stroke lebih berat dari yang lebih kecil. Juga, gunakan font tulisan tangan gaya untuk judul. Saya telah menggunakan tekton Pro, font dari Adobe, tetapi Anda dapat menggunakan kebijaksanaan Anda untuk font yang sesuai dengan ilustrasi terbaik Anda.
Grup objek keterangan (Object> Group) dan menempatkan mereka di suatu tempat pada gambar Anda, bahkan tumpang tindih tepi, dan karakter.
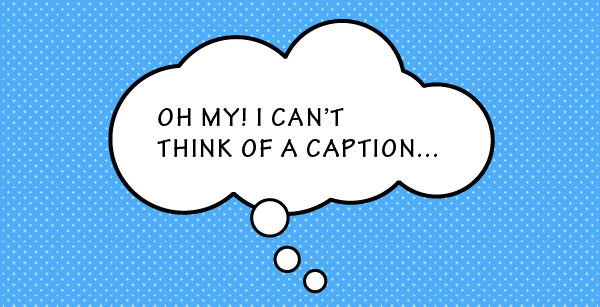
Langkah 24
Untuk menyelesaikan tampilan buku komik, Anda harus merapikan gambar atas. Pilih semuanya (dengan asumsi layer foto Anda masih terkunci) dan kelompok bersama-sama (Edit Grup>). Menggambar persegi panjang di mana Anda ingin tepi ilustrasi untuk menjadi dan kemudian salin ke clipboard (Edit> Salin).
Pilih group objek dan persegi panjang baru Anda dan pergi ke Object> Topeng Kliping> Buat.
Sekarang sisipkan persegi panjang Anda disalin kembali ke artboard (Edit> Paste di Depan) dan berikan stroke hitam tebal dari ketebalan seragam. Anda sekarang telah bertopeng gambar Anda dan memberikannya bingkai gaya buku komik.

Label:
Change Vector,
Illustrator
Subscribe to:
Post Comments (Atom)
Popular Posts
- Cara Mengubah Wajah Kita Dengan Wajah Orang Lain Dengan Photoshop
- Cara mengubah foto gemuk menjadi kurus dengan photoshop
- Cara Mengubah Foto Digital Mejadi karikatur dengan photoshop
- Cara Menjadikan Foto Menjadi Puzzle dengan Photoshop
- Cara memberi Efek Sunset Pada Foto Dengan Photoshop
- Cara Mengubah Foto Menjadi Kartun 2D dengan Photoshop
- Buat Foto Jadi Malaikat dengan Photoshop
- Membuat photo digital menjadi photo hasil kamera SLR dengan photoshop
- Membuat Efek Foto Anggle Light dengan Photoshop
- Buat Ilustrasi Vexel Surreal dengan Photoshop
4 komentar:
ribet ..
hehe . . mananya gan?
Iyaaaa om, ribet ngebacanya, maaf nih tapi bisa diringkas aja gak om? Kayanya terlalu berteletele deh
yg penting harus telaten aja ya ngerjain rinciannya.
thnanks ilmunya
Post a Comment