Tuesday, June 19, 2012

Langkah 1
Mulai dengan menggambar persegi panjang sudut bulat.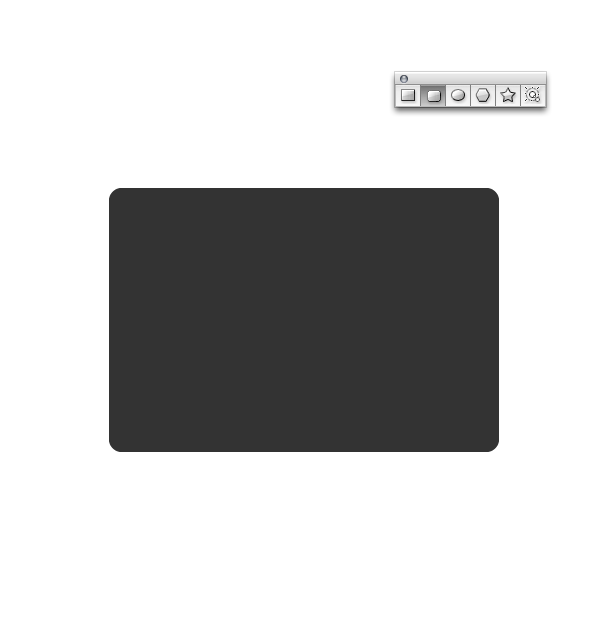
Langkah 2
Gambarkan bentuk dasar seperti lingkaran, lensa, viewfinder dan flash.
Langkah 3
Pergi ke Shear Object>> Transform dan masukkan variabel seperti yang ditunjukkan.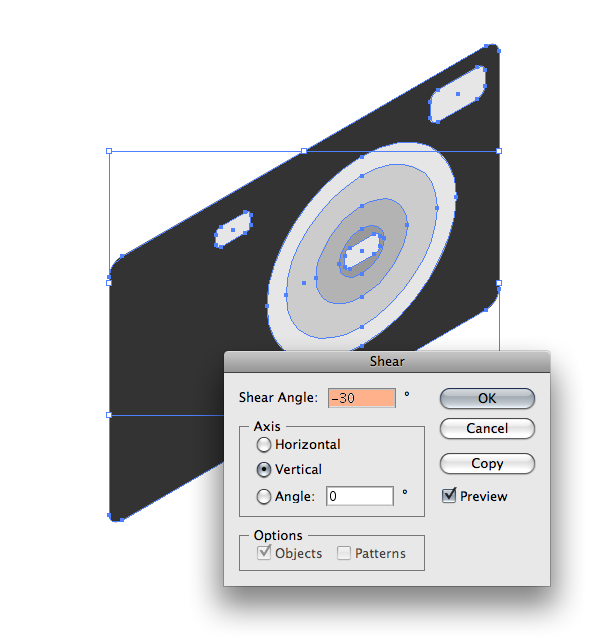
Langkah 4
Gandakan badan kamera dengan mengklik dan menyeret sambil menahan Shift + Alt (ini memastikan bahwa sudut duplikasi adalah tepat).
Langkah 5
Membuat layer baru yang disebut "lensa" dan memindahkan item yang disorot ke lapisan itu. Kemudian mengunci "kamera" lapisan.
Langkah 6
Saya telah menggunakan merah sehingga Anda dapat dengan mudah mengikuti bersama dengan tutorial. Anda dapat membuat warna Anda apapun yang Anda inginkan sekalipun. Kami akan mengubah warna pada langkah berikutnya.Gandakan bentuk lensa tiga dengan cara yang sama seperti pada Langkah 4. Anda harus melakukannya satu per satu. Anda juga perlu untuk mengirim mereka di balik bentuk masing-masing untuk mendapatkan efek yang ditumpuk. Setelah Anda selesai Anda dapat Unlock "kamera" lapisan. Lalu Merge kedua layer menjadi satu lagi.
Daya Tip: Anda dapat mengirim item di belakang barang-barang lainnya satu kenaikan pada suatu waktu dengan menekan tombol Command dan Bracket. Kunci Bracket Kiri mengirimkan item di belakang. Braket kanan item langkah kunci ke depan.

Langkah 7
Mencapai terlihat miring dengan menggunakan Palette Pathfinder. Anda pertama kali terhuyung bentuk (dua dari bentuk yang sama di atas satu sama lainnya). Kemudian pilih opsi yang disorot di bawah ini.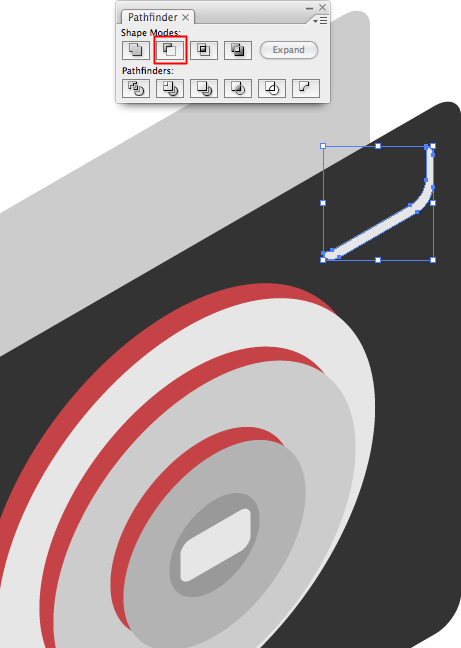
Langkah 8
Gunakan Pen Tool dan menarik di tepi kamera untuk mengisi samping.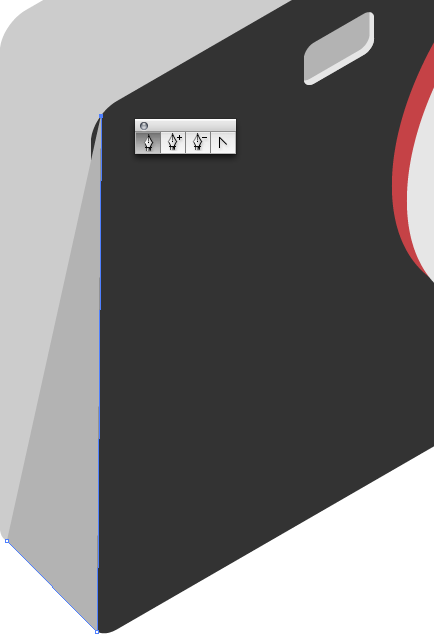
Langkah 9
Ikuti bentuk erat sehingga terlihat bersih dan halus.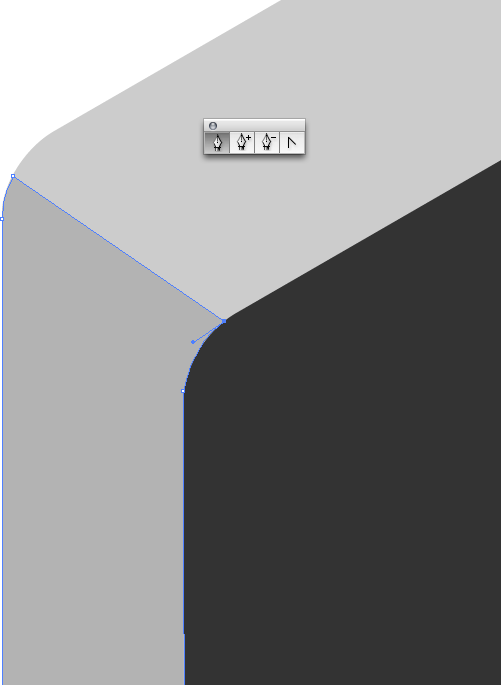
Langkah 10
Menggambar bagian atas kamera.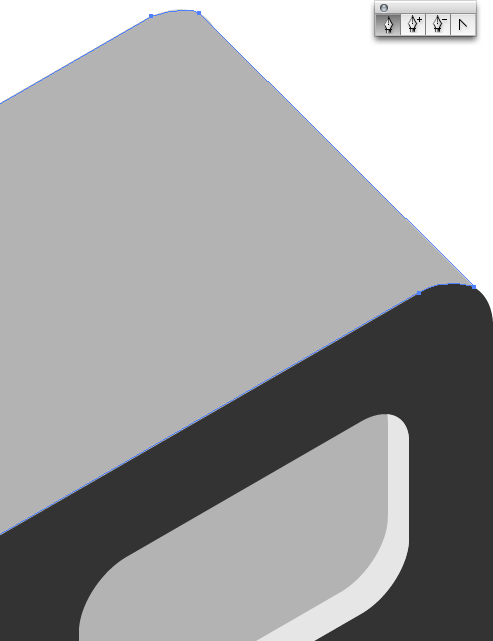
Langkah 11
Buatlah persegi panjang di tepi kamera. Kemudian gunakan Palette Pathfinder untuk membuat tepi hitam kamera, seperti yang kita lakukan pada Langkah 7.
Langkah 12
Manual menarik tepi hitam atas dengan menggunakan Pen Tool.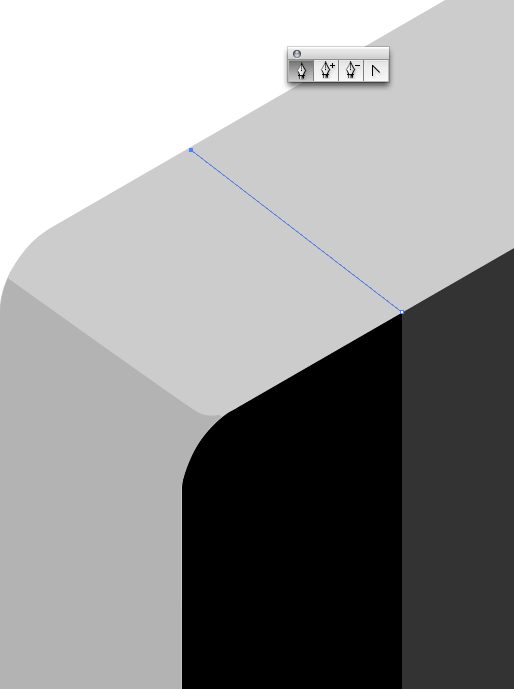
Langkah 13
Sekali lagi, menarik ujung akhir dari kamera dengan Pen Tool.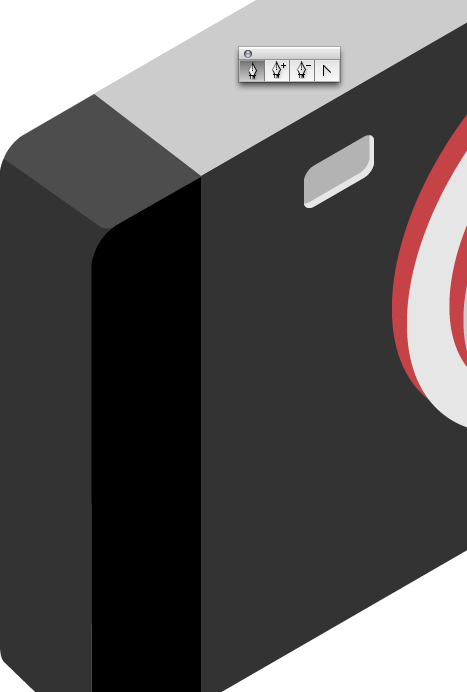
Langkah 14
Gunakan Pen Tool dan pilih warna Stroke putih. Lalu menarik garis di tengah-tengah kamera untuk memberikan tampilan dua bagian yang ditempatkan bersama-sama.
Langkah 15
Gambar tombol pelepas rana menggunakan bentuk Ellipse.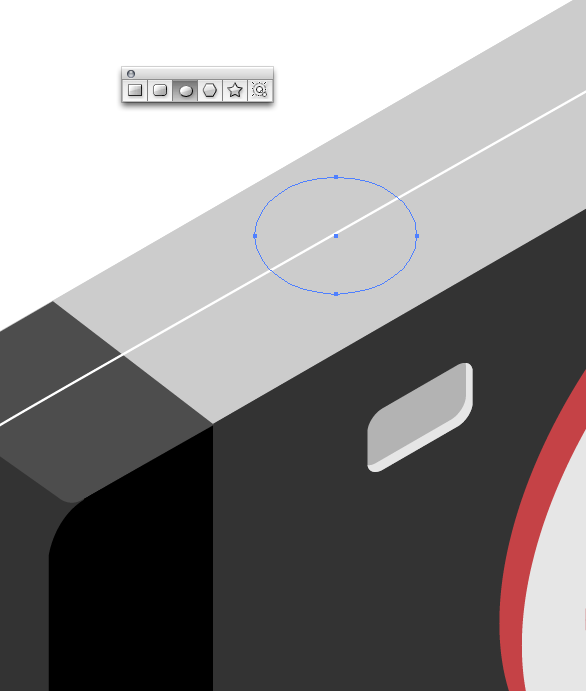
Langkah 16
Menggambar bentuk oval lain di atas yang terakhir. Gunakan Pen Tool untuk menggambar garis besar sekitar shutter release, yang akan memungkinkan kami untuk menambah dimensi ke tombol. Anda akan kembali menggunakan Perangkat Pathfinder untuk membuat bentuk tumpang tindih dengan sempurna.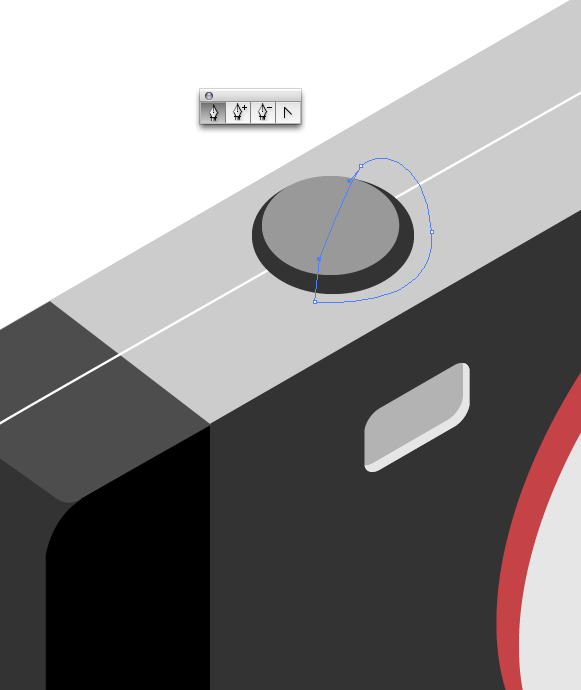
Langkah 17
Sesuaikan warna sesuai dengan keinginan Anda. Kemudian duplikat tombol di atas untuk memberikan efek kedalaman bahkan lebih.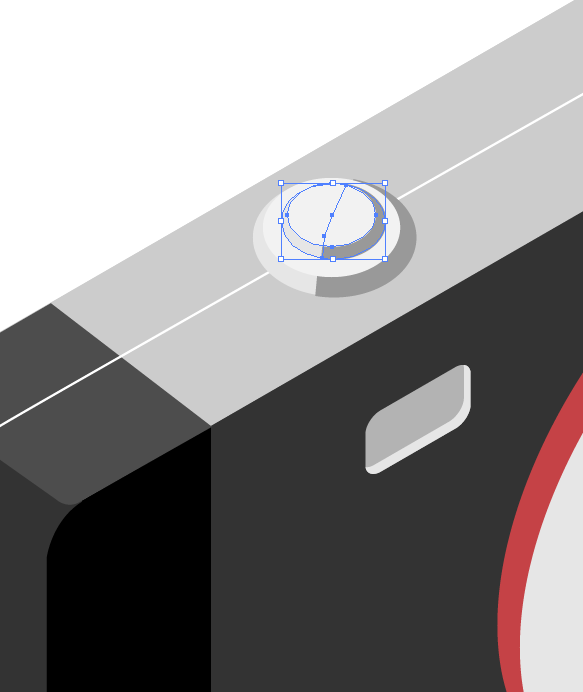
Langkah 18
Menggunakan bentuk Ellipse lagi, menggambar di mana refleksi harus jatuh. Anda harus Putar oval untuk mencapai sudut ini.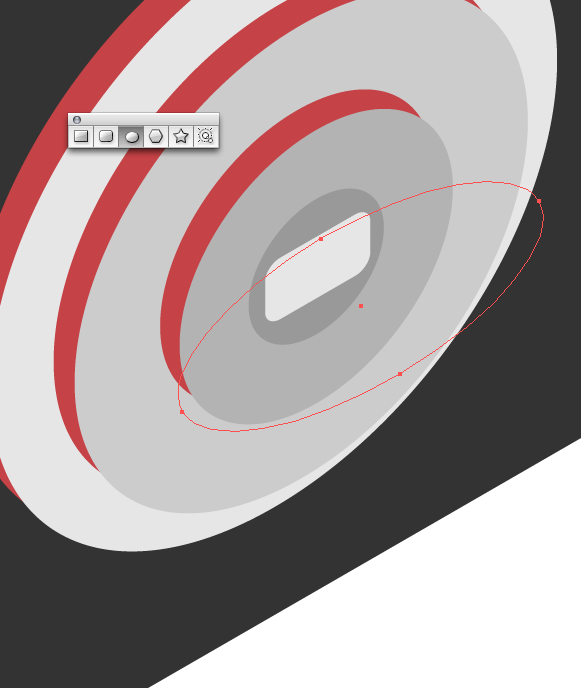
Langkah 19
Gunakan Bagilah di Palette Pathfinder untuk break-up bentuk. Hapus bentuk sisa yang tidak perlu.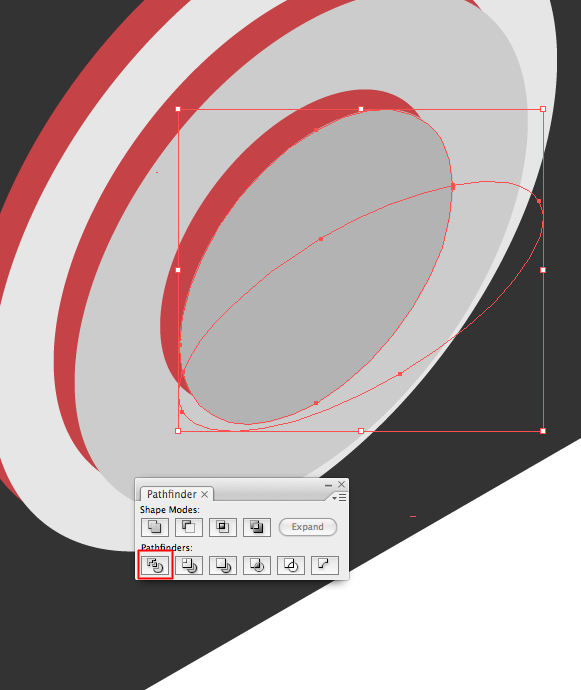
Langkah 20
Tambahkan Gradien untuk memberikan kedalaman lensa. Ulangi untuk setiap bidang lensa.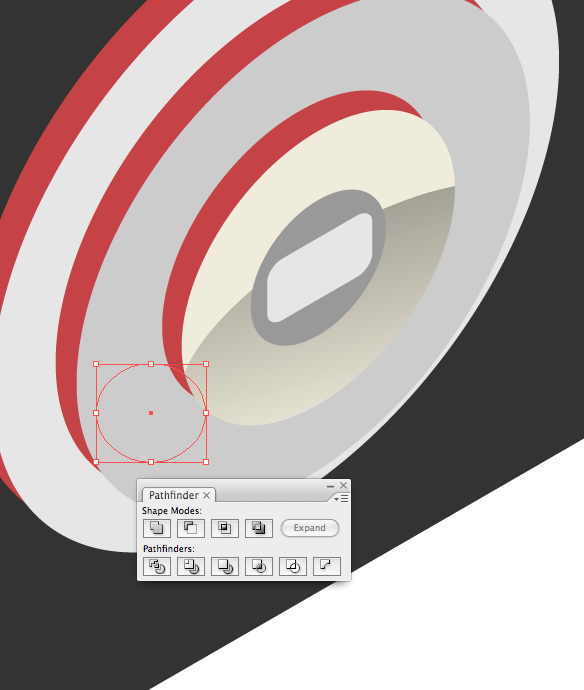
Langkah 21
Setelah Anda memiliki semua tiga bidang lensa lengkap, kamera Anda harus terlihat seperti ini.
Langkah 22
Tambahkan rincian kecil seperti highlight.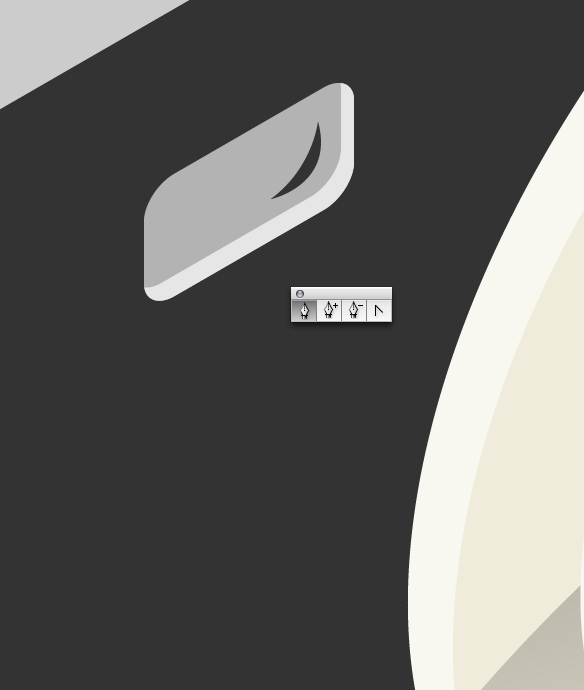
Langkah 23
Copy dan Paste sorot yang baru saja dibuat dan menggunakannya lagi, seperti yang ditunjukkan di bawah ini.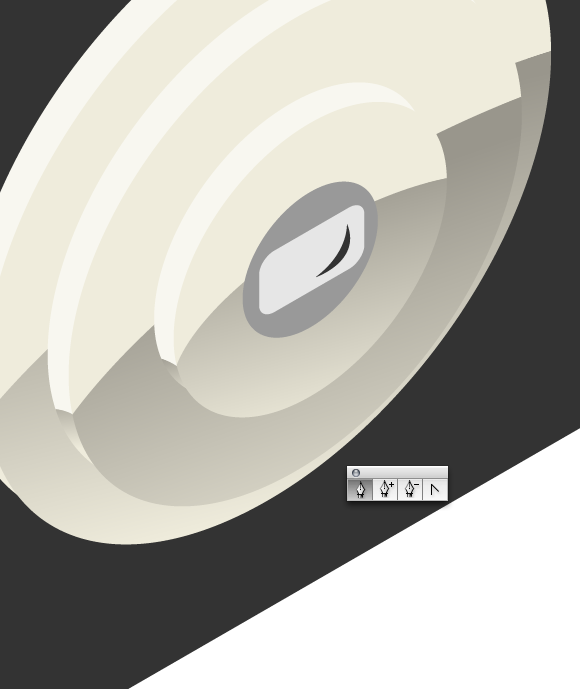
Langkah 24
Menggambar bentuk Ellipse, yang merupakan tempat refleksi pada tubuh kamera akan jatuh. Anda harus Putar Ellipse untuk mencapai tampilan di bawah ini.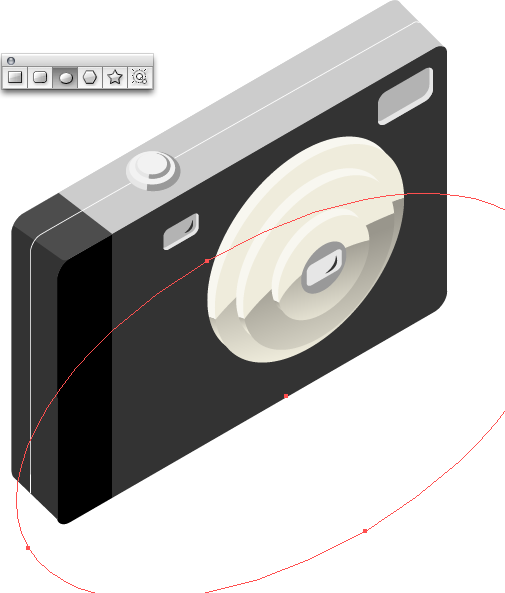
Langkah 25
Gunakan Bagilah di Palette Pathfinder di tepi hitam, serta tubuh kamera. Pastikan Anda memilih kedua bentuk selain oval Anda hanya menggambar. Hal ini memastikan bahwa refleksi akan terlihat realistis karena akan bergerak dengan lancar di seluruh kamera. Hapus bentuk luar yang tidak digunakan setelah Anda menyelesaikan tugas pathfinder.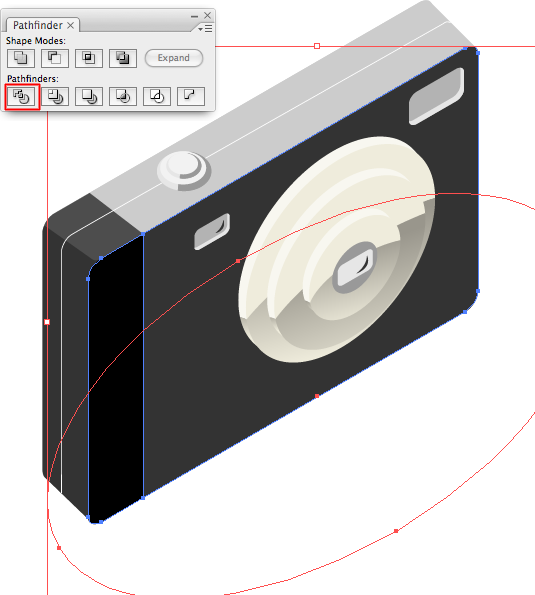
Langkah 26
Tambahkan gradien pilihan Anda. Tergantung pada tampilan yang akan Anda bagi, akan terlihat lebih realistis jika warna lebih gelap pada bagian atas gradien untuk bagian ini kami sedang mewarnai.
Langkah 27
Perhatikan bagaimana bagian paling atas kamera yang lebih ringan merah. Ini adalah detail kecil yang membantu memberikan kamera tampilan 3D.
Langkah 28
Gandakan seluruh kamera.
Langkah 29
Gunakan Tambah Untuk Bentuk Kawasan pilihan dalam palet Pathfinder untuk menggabungkan semua bentuk. Setelah Anda memilih area yang disorot dalam warna merah, Anda harus mengklik Perluas agar ia bekerja.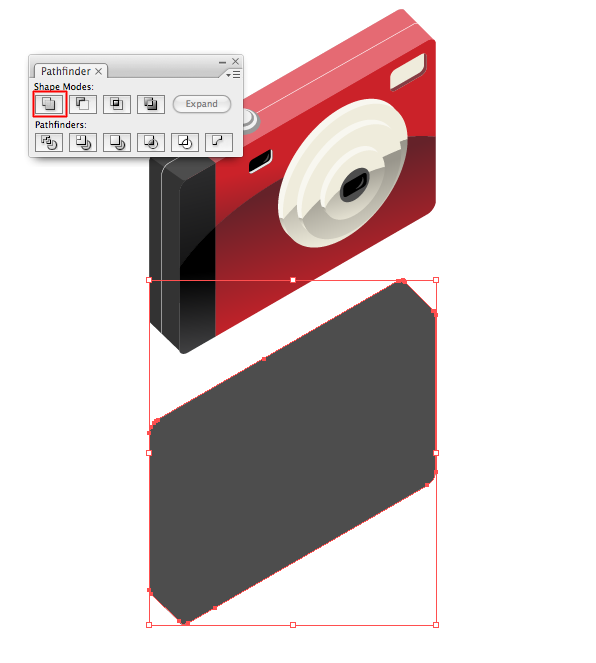
Langkah 30
Masukan bentuk belakang kamera. Kemudian tambahkan Gradient halus untuk mencapai refleksi bagus.
Langkah 31
Menggunakan Pen Tool, menggambar persegi panjang sekitar kamera seperti yang ditunjukkan.
Langkah 32
Menggunakan Tool Gradient Mesh, tambahkan empat poin lebih gelap untuk bentuk. Seperti yang Anda lihat, ketika Anda menambahkan poin ke objek tidak teratur, mesh gradient akan memberikan hasil yang tidak terduga. Ini adalah OK karena kita tidak menambahkan poin lagi.
Langkah 33
Pada Palet Transparansi, atur Blending Mode ke Multiply. Hal ini membuat persegi panjang dengan mesh gradient bahwa Anda hanya menggambar tampak seperti bayangan nyata!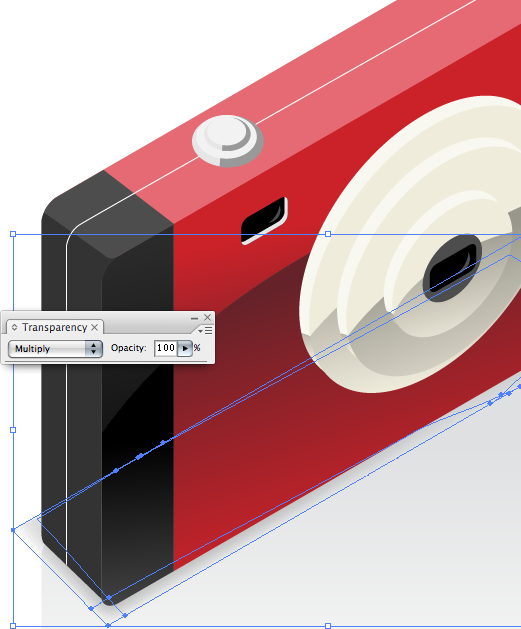
Langkah 34
Perhatikan bagaimana Anda bisa melihat melalui bayangan untuk refleksi.
Langkah 35
Menggambar Rounded Rectangle untuk memulai foto.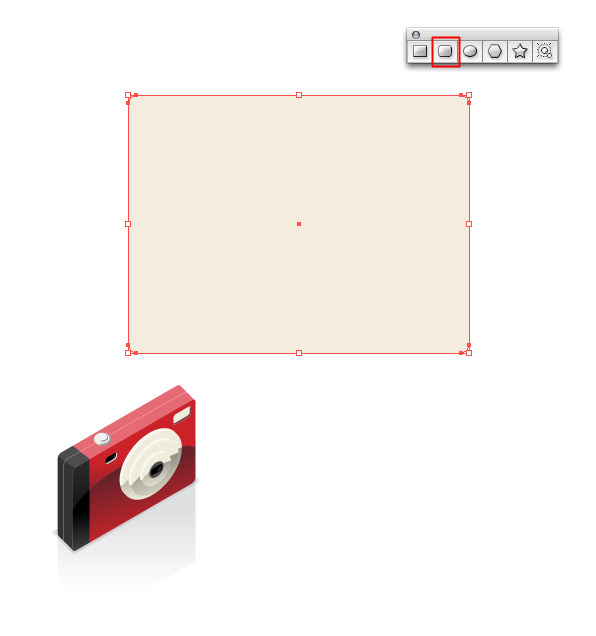
Langkah 36
Buatlah persegi panjang standar di dalam itu.
Langkah 37
Buatlah Ellipse seperti yang kita lakukan pada Langkah 25. Ini akan menjadi refleksi pada foto.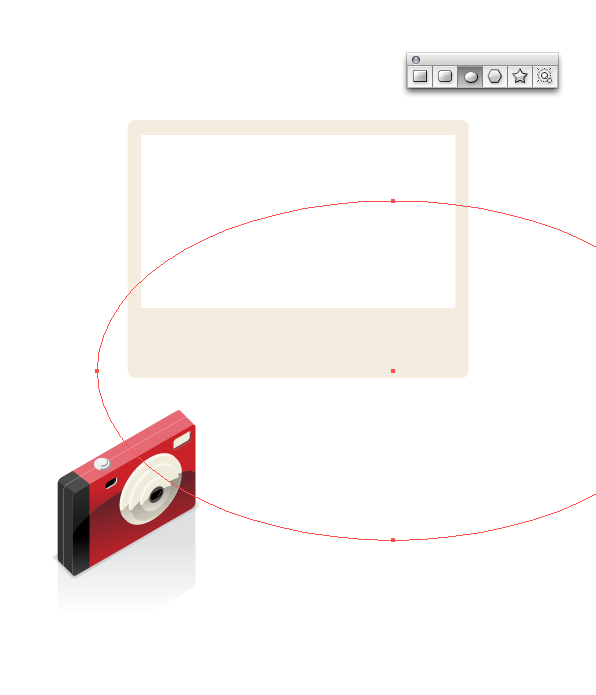
Langkah 38
Tambahkan gradien untuk memberikan tampilan yang realistis.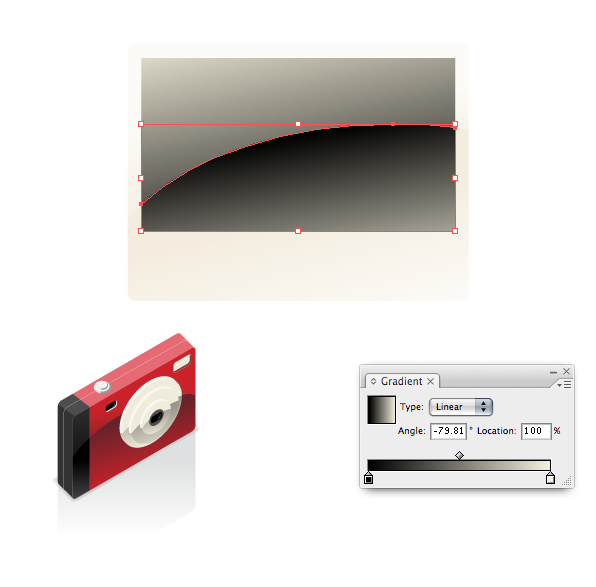
Langkah 39
Gandakan seluruh foto. Kemudian pilih opsi yang disorot di bawah ini. Pastikan untuk klik Rentangkan atau bentuk Anda tidak akan menggabungkan.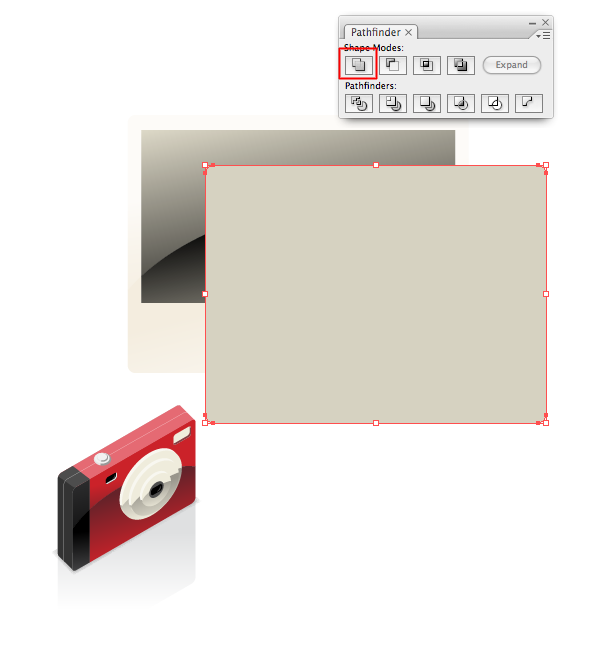
Langkah 40
Reposisi foto Anda sehingga mereka berada di belakang kamera dan refleksi. Pilih refleksi dan mengatur Blending Mode ke Multiply, sehingga Anda dapat melihat ke dalam foto.
Kesimpulan
Kamera digital lengkap dan ikon foto ditampilkan di bawah ini.
Label:
Logo in PS,
Photoshop
Subscribe to:
Post Comments (Atom)
Popular Posts
- Cara Mengubah Wajah Kita Dengan Wajah Orang Lain Dengan Photoshop
- Cara mengubah foto gemuk menjadi kurus dengan photoshop
- Cara Mengubah Foto Digital Mejadi karikatur dengan photoshop
- Cara Menjadikan Foto Menjadi Puzzle dengan Photoshop
- Cara memberi Efek Sunset Pada Foto Dengan Photoshop
- Cara Mengubah Foto Menjadi Kartun 2D dengan Photoshop
- Buat Foto Jadi Malaikat dengan Photoshop
- Membuat photo digital menjadi photo hasil kamera SLR dengan photoshop
- Membuat Efek Foto Anggle Light dengan Photoshop
- Buat Ilustrasi Vexel Surreal dengan Photoshop
1 komentar:
Sangat rumit gan, butuh kesabaran tingkat tinggi utk mmembuatnya.
Post a Comment