Wednesday, May 23, 2012

By : Tony Mathew
DownloadBahan : Disini
Langkah 1: Buka gambar Napoleon & Tanaman itu
Pertama-tama membuka lukisan Napoleon. Ini adalah sebuah lukisan terkenal yang dilakukan pada tahun 1806 dan dapat digunakan sebagai hak cipta itu telah berakhir dan sekarang dalam domain publik. Ditemukan di Wikimedia Commons yang merupakan situs yang baik untuk gambar tersebut.
Gunakan Crop Tool (C) untuk memotong langkah-langkah dari bagian bawah gambar untuk meningkatkan Komposisi dan membawa lebih banyak perhatian ke kepala.

Langkah 2: Tambahkan Lions Kepala
Impor gambar "Male Lion". Menggunakan Free Transform (Ctrl + T) mengubah ukuran gambar dan putar slighty sehingga cocok pada tubuh

Langkah 3: Blend singa kepala ke dalam tubuh
Tambahkan layermask pada layer dengan kepala singa baik dengan Layer> Layer Mask> Reval Semua atau dengan mengklik ikon layer mask Add pada jendela Layers. Anda dapat melukis dalam Skala abu-abu di lapisan masker.Menggunakan kuas hitam menyembunyikan gambar pada posisi yang sesuai pada lapisan sementara kuas putih akan mengungkapkannya. Berbagai nuansa abu-abu dapat digunakan untuk kekeruhan yang berbeda. Gunakan Brush Hitam lembut di sekitar kepala singa pada layer mask untuk menyembunyikan pemandangan di sekitarnya. Anda dapatmenggunakan] untuk meningkatkan ukuran kuas dan [untuk memperkecil ukuran kuas.
Gunakan Dodge & Burn alat untuk menyesuaikan pencahayaan dari kepala singa.
Kemudian mempertajam gambar dengan menggunakan Filter> Sharpen> Sharpen untuk mendapatkan kepala singa ketajaman sama dengan latar belakang
Seorang kepala singa lebih besar dari kepala manusia sehingga akan menyebabkan lebih dari bayangan pada tubuh.Saham singa sudah memiliki bayangan yang menonjol dengan jelas jalan di atasnya untuk mengikuti. GunakanPolygonal Lasso untuk memilih area di bawah kepala mana bayangan kemungkinan akan jatuh. Gunakan sikat yang halus di Eraser tool untuk menghapus bagian dari bayangan untuk membuatnya lebih realistis. Mengatur lapisan untuk Soft Light dan mengecilkan Opacity menjadi 50%
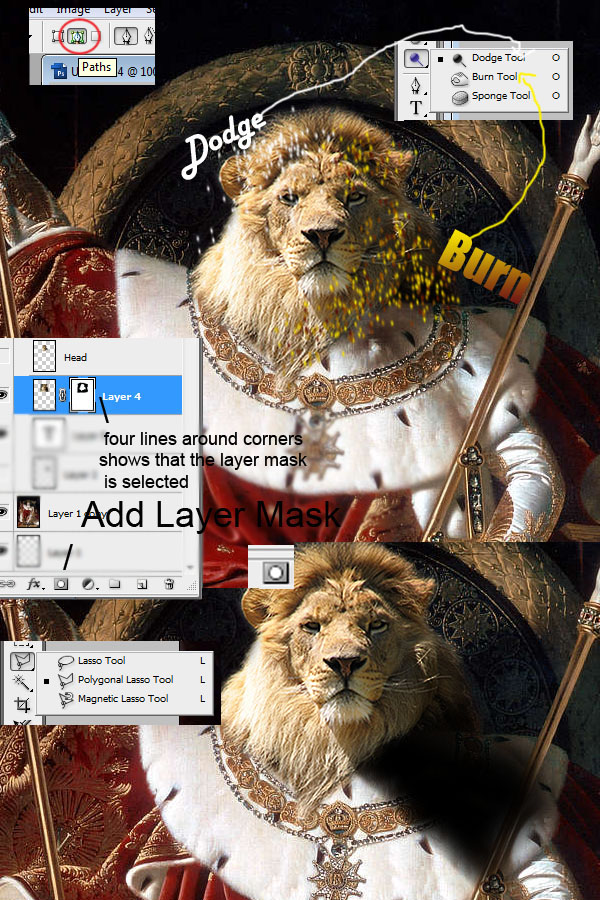
Langkah 4: Membuat hutan tahta lebih
Buat layer baru (Ctrl + Shift + N) Garis tepi tahta menggunakan Pen Tool (P) (pastikan pen tool dalam mode path)..Klik kanan pada path dan pilih membuat pilihan ... dan mengisi seleksi dengan warna hijau. Gunakan penghapus untuk menghilangkan area hijau yang menghalangi objek yang akan Infront dari tahta. Mengatur lapisan ke modus Warna.
Klik kanan layer di atas dan pilih blending options. Pengaturan yang digunakan adalah pada gambar di bawah. Pola yang digunakan adalah default photoshop di bawah kategori mengisi tekstur.
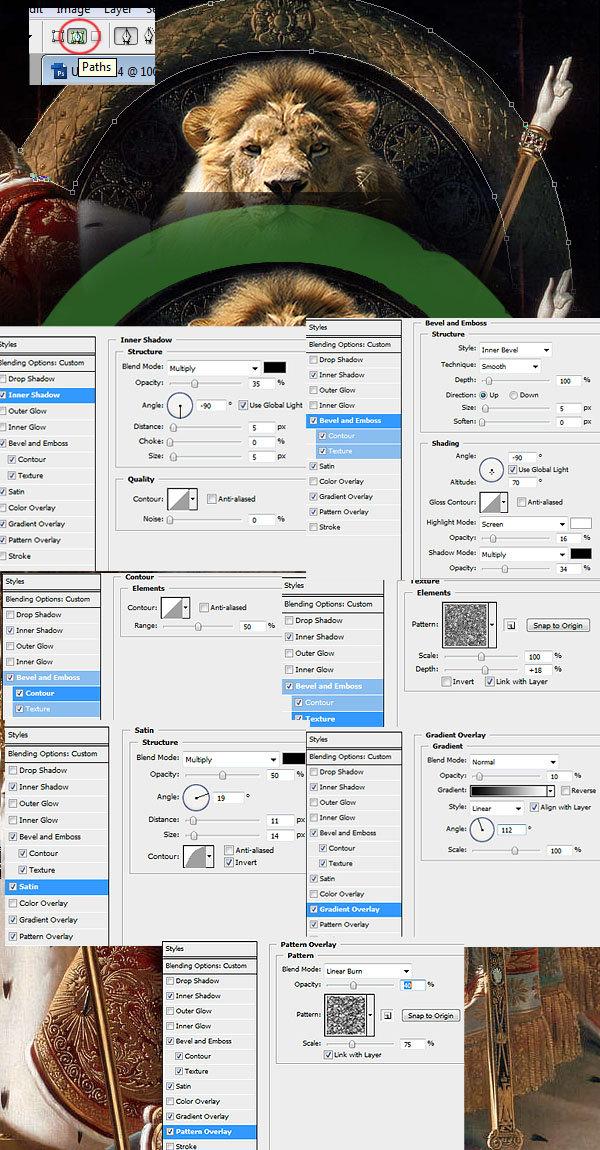
Langkah 5: Tambahkan vegetasi di atas takhta
Kami akan menambahkan lebih vegetasi di sekitar tahta agar terlihat lebih hutan. Pertama tambahkan beberapa bunga ke tanaman hijau di atas takhta untuk membuatnya terlihat lebih anggun. Untuk melakukan ini pilih pilih greenry dengan Ctrl + klik kiri pada layer berisi itu. Pada sikat layer baru di beberapa bunga menggunakan sikat bulat 3px pada opacity 30% untuk menyikat di bunga-bunga, pengaturan sikat ditampilkan di bawah ini. Bermain-main dengan warna dan opacity dari kuas untuk mendapatkan nuansa yang berbeda bunga.
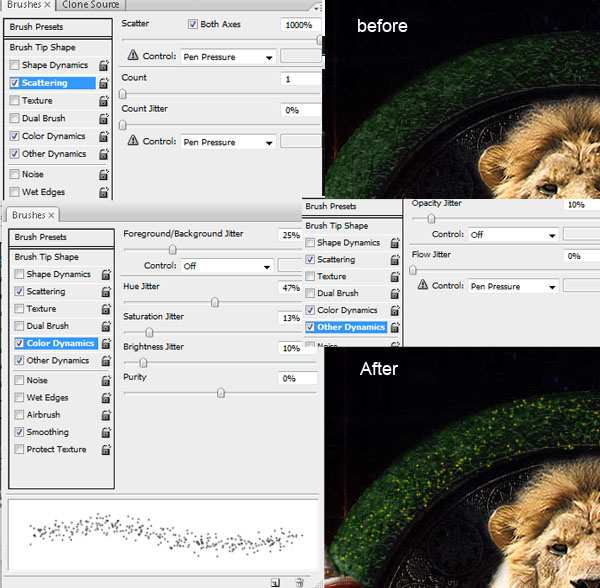
Langkah 6: Tambahkan vegetasi di sekitar tahta
Buka gambar "Tanaman pot" dalam dokumen baru. Gunakan pilih> rentang warna untuk memilih putih pada gambar Sesuaikan ketidakjelasan sehingga putih sebanyak dipilih tanpa banyak bagian tanaman yang dipilih.. Ctrl + Shift + I untuk dipilih terbalik. Tambahkan lapisan masker, ini akan menutupi bagian putih keluar gambar Bagian panci gambar tidak diperlukan sehingga menggunakan kuas hitam pada layer mask menyembunyikan pot dan bayangan tanaman.. Kemudian pindahkan layer ke dalam dokumen utama dan mengubah ukurannya dengan menggunakan Free Transform (Ctrl + T),
Jika ada garis putih di sekitar daun pilih layer mask (Ctrl + klik kiri), pilih inverse (Ctrl + Shift + I) dan bulu (Ctrl + Alt + D) dengan 2 pixel. Hapus ini seleksi untuk menyingkirkan setiap garis putih berlebih di sekitar daun.
Ulangi langkah di atas dengan "Bunga pot" dan "Palm" saham.
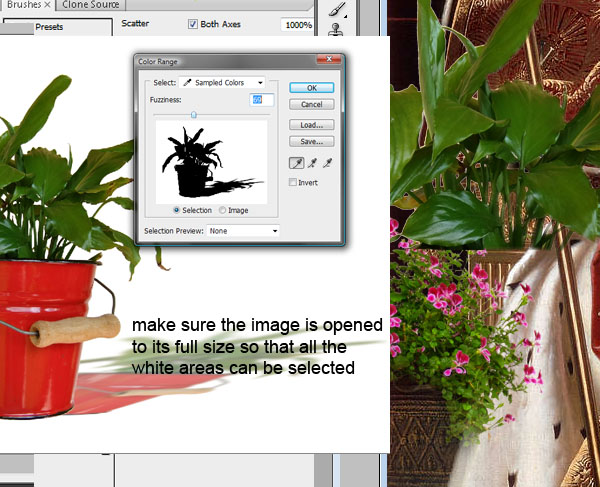
Langkah 7: Mengatur dan blending vegetasi
Daun kelapa sawit akan berada di atas takhta sementara bunga akan beristirahat di kaki takhta dengan tanaman berdaun yang berdiri di belakang bunga-bunga. Aturlah tanaman ke posisi masing-masing memastikan lapisan bunga di atas lapisan tanaman.
Gandakan lapisan dengan vegetasi untuk membangun ketebalan vegetasi. Gunakan kuas hitam pada layer mask yang diperlukan untuk memastikan duplikat aduk dengan aslinya.
Setelah mencapai ketebalan yang tepat dan distribusi vegetasi yang berbeda menggabungkan semua lapisan dari jenis yang sama vegetasi untuk kemudahan penggunaan. Hal ini dapat dilakukan dengan memilih semua lapisan menggunakan Ctrl + Klik kiri dan mengklik kanan pada layer dan memilih lapisan Gabung.
Bermain-main dengan Image> Adjustments Hue> / Saturation untuk membuat warna dari campuran vegetasi sedikit lebih. Pabrik berdaun dan daun palem akan perlu slighty desaturated serta dibuat sedikit lebih gelap karena mereka lebih di latar belakang gambar.
Menghapus bagian dari vegetasi yang menghalangi objek yang akan Infront dari mereka dalam gambar.
Gunakan Dodge & alat Burn untuk menyesuaikan pencahayaan dari vegetasi.

Langkah 8: Tambahkan Crown
Theres tidak ada raja tanpa mahkota. Impor "Crown" foto ke lapisan di atas kepala singa dan menggunakan Pen Tool(P) pilih area hitam dan membuangnya. Menggunakan Free Transform (Ctrl + T) mengubah ukuran mahkota ke ukuran yang sesuai.
Membuat mahkota cocok dengan kepala singa dengan menggunakan Perspektif (Edit> Transform> Perspektif) dan Warp (Edit> Transform> Warp) Tools
Gunakan Dodge & alat Burn untuk menyesuaikan pencahayaan dari mahkota.
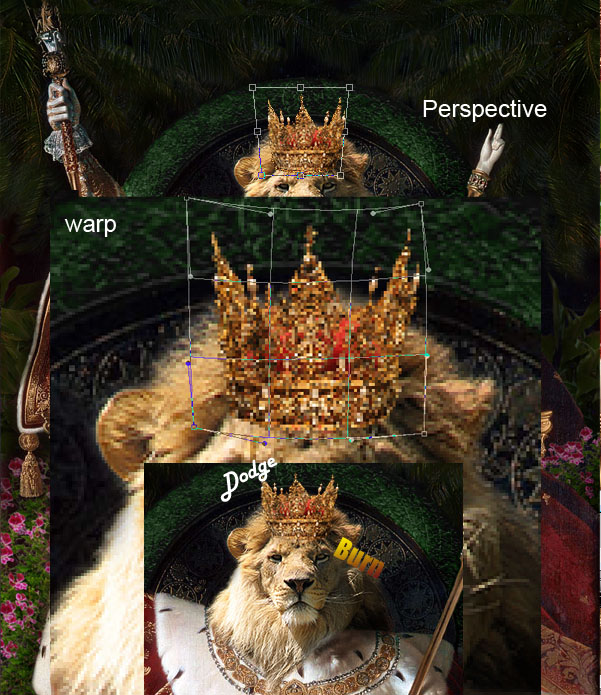
Langkah 9: Tambahkan beberapa tengkorak
Sebagai Raja singa dominan atas manusia dan binatang dan untuk melambangkan ini kita akan menambahkan tengkorak manusia dan tengkorak binatang kedua sisi dari tahta. Sebuah tengkorak sapi akan ditempatkan pada alas emas pada singa pergi. Tutup dunia yang ada dengan kain merah sekitarnya dengan menggunakan Clone Stamp Tool.
Impor "Tengkorak Sapi." Hapus latar belakang putih tengkorak menggunakan Pen Tool (P) dan menggunakan Free Transform (Ctrl + T) untuk mengubah ukuran tengkorak dengan ukuran yang sesuai.
Membuat cocok tengkorak pada alas menggunakan Perspektif (Edit> Transform> Perspektif) & Warp (Edit> Transform> Warp) Tools
Menggunakan Image> Adjustments> Brightness / Contrast ... mengurangi kecerahan dan kontras tengkorak.
Gunakan Dodge & alat Burn untuk menyesuaikan pencahayaan tengkorak
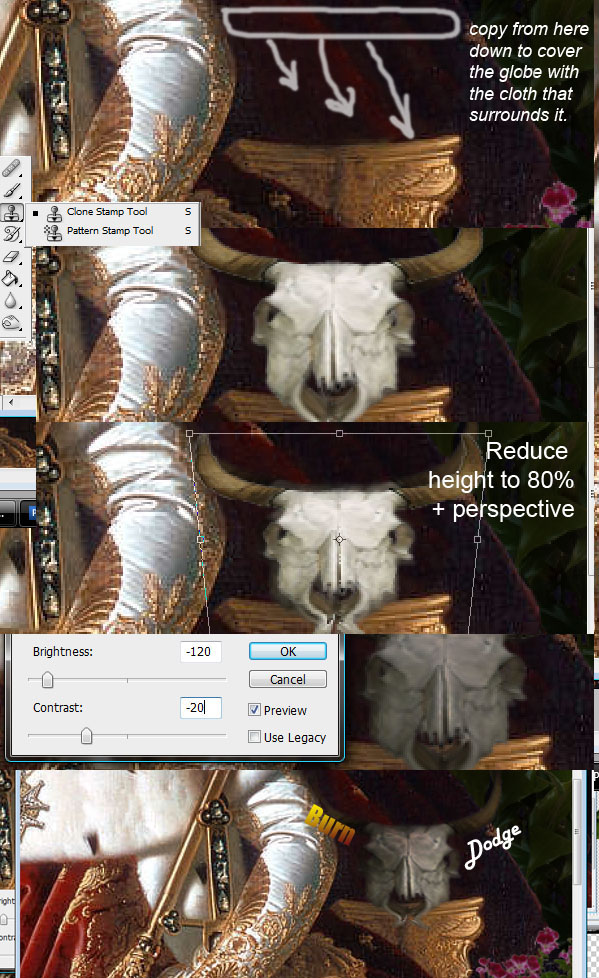
Langkah 10: Tambahkan tengkorak manusia.
Sebuah tengkorak manusia akan ditempatkan pada alas emas pada singa yang tepat. Dunia hanya perlu sebagian ditutupi sebagai dunia dapat digunakan sebagai referensi untuk pencahayaan di tengkorak. Tutup ujung dunia sekitarnya jubah merah menggunakan Clone Stamp Tool. Tutup hanya bagian dari dunia bahwa tengkorak tidak akan Infront.
Impor "Tengkorak Manusia" gambar. Hapus latar belakang putih tengkorak menggunakan Pen Tool (P). GunakanFree Transform (Ctrl + T) untuk mengubah ukuran tengkorak dengan ukuran yang sesuai.
Membuat tengkorak sesuai dengan alas menggunakan Perspektif (Edit> Transform> Perspektif) & Warp (Edit> Transform> Warp) Alat seperti di langkah sebelumnya
Menggunakan Image> Adjustments> Brightness / Contrast ... mengurangi kecerahan dan kontras tetapi peningkatan tengkorak. Dan menggunakan Image> Adjustments> Hue / Saturation mengurangi beberapa saturasi tengkorak.
Gunakan Dodge & alat Burn untuk menyesuaikan pencahayaan tengkorak
Gunakan sikat hitam lembut opacity rendah untuk naungan tepi jubah dan untuk membuat bayangan tengkorak.
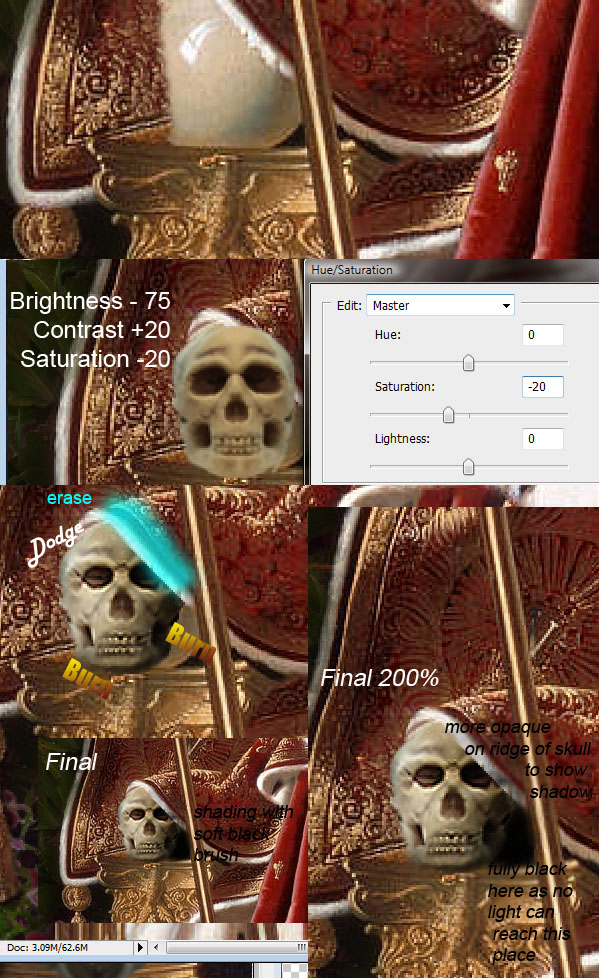
Langkah 11: Tambahkan penasehat bagi raja.
Impor "Snake" gambar.
Hapus latar belakang putih dari ular menggunakan Pen Tool (P). Gunakan Free Transform (Ctrl + T) untuk mengubah ukuran tengkorak dengan ukuran yang sesuai. Tujuannya adalah untuk membuat ular berputar sekitar tebu singa.
Salin dan sisipkan bagian lurus dari ular ke layer baru. Mengaturnya menggunakan Free Transform (Ctrl + T) untuk memindahkannya dan memutar sehingga ular mulai terlihat seolah-olah melilit tongkat. Gandakan lurus bagian dari ular sampai ular mulai terlihat seolah-olah melilit panjang tebu dan dissapearing ke dalam jubah raja.
Gunakan penghapus bulat yang lembut untuk meratakan tepi keras duplikat sehingga bagian-bagian ular mulai menyatu dengan satu sama lain.
Setelah semua duplikat yang berbeda ini dicampur bersama merge menjadi satu lapisan.
Menggunakan penghapus menghapus bagian-bagian ular yang akan di belakang tongkat.
Gunakan Dodge & alat Burn untuk menyesuaikan pencahayaan dari ular.

Langkah 12: Mengatur gambar dasar
Singa dianggap sebagai binatang yang sangat kuat sehingga kita akan membuat bagian-bagian tubuh raja yang lebih besar. Untuk ini kita akan mengedit lapisan Perdana (pastikan untuk menduplikasi lapisan pertama sebagai asuransi).Gunakan Perangkat Penggembungan (B) di Liquidify Filter (Shift + Ctrl + X) pada lapisan Perdana untuk membuat otot besar area tubuh bahkan lebih besar.
Gunakan Dodge & Burn bahkan keluar pencahayaan di lapisan dasar.
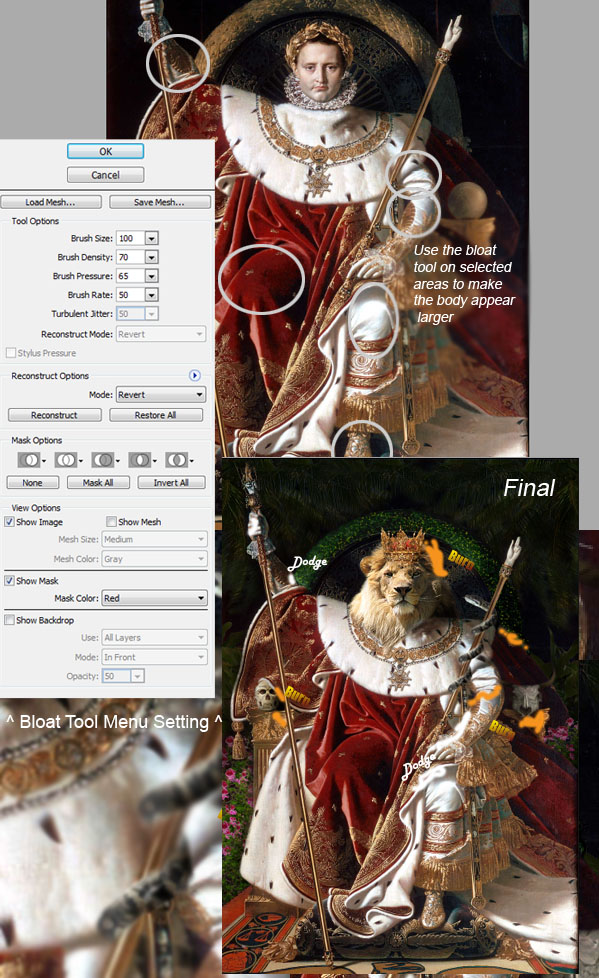
Langkah 13: penyesuaian Keseluruhan
Pilih layer paling atas dan kemudian membuat Adjustment Layer baru dengan Layer> New Layer Adjustment> Black & White. Bermain-main dengan cepat untuk warna yang berbeda sampai preview hitam dan putih adalah kecerahan seimbang bijaksana. kemudian menetapkan penyesuaian lapisan ke Luminosity dan Opacity menjadi 50%
Buat layer baru di atas lapisan penyesuaian (Shift + Ctrl + N). Apakah Ctrl + A untuk memilih semua kanvas dan(Shift + Ctrl + C) untuk menyalin bergabung. Tempelkan ini ke layer baru Anda buat menggunakan Ctrl + V.
Sebagai langkah terakhir menggunakan Mengurangi Noise Filter (Filter> Noise> Mengurangi Kebisingan) pada salinan bergabung lapisan untuk membuat gambar lebih halus dan lebih seperti lukisan. Bermain-main dengan pengaturan untuk mendapatkan perasaan yang Anda inginkan tetapi pastikan Kekuatan sangat tinggi (7-9) danPertahankan Rincian sangat rendah (1-10%)
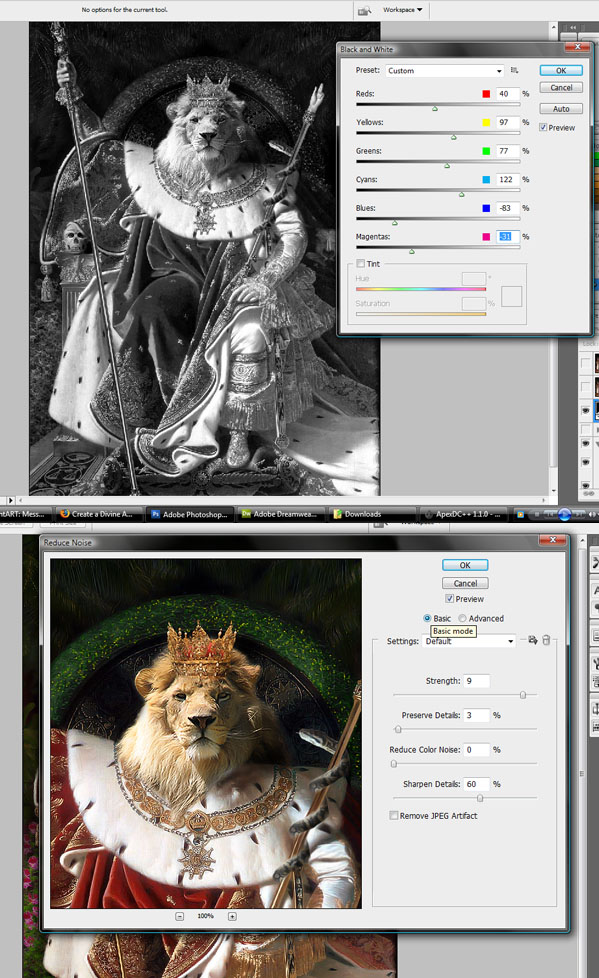
Hasil Akhir

Label:
Photo Effects,
Photoshop
Subscribe to:
Post Comments (Atom)
Popular Posts
- Cara Mengubah Wajah Kita Dengan Wajah Orang Lain Dengan Photoshop
- Cara mengubah foto gemuk menjadi kurus dengan photoshop
- Cara Mengubah Foto Digital Mejadi karikatur dengan photoshop
- Cara Menjadikan Foto Menjadi Puzzle dengan Photoshop
- Cara memberi Efek Sunset Pada Foto Dengan Photoshop
- Cara Mengubah Foto Menjadi Kartun 2D dengan Photoshop
- Buat Foto Jadi Malaikat dengan Photoshop
- Membuat photo digital menjadi photo hasil kamera SLR dengan photoshop
- Membuat Efek Foto Anggle Light dengan Photoshop
- Buat Ilustrasi Vexel Surreal dengan Photoshop
0 komentar:
Post a Comment