Wednesday, May 23, 2012

Diposkan oleh Constantin Potorac
Download bahan : Disini
Langkah 1: Buat dokumen baru
Pertama-tama dokumen terbuka baru di Photoshop (Dimensi: 1019 × 1219 px).
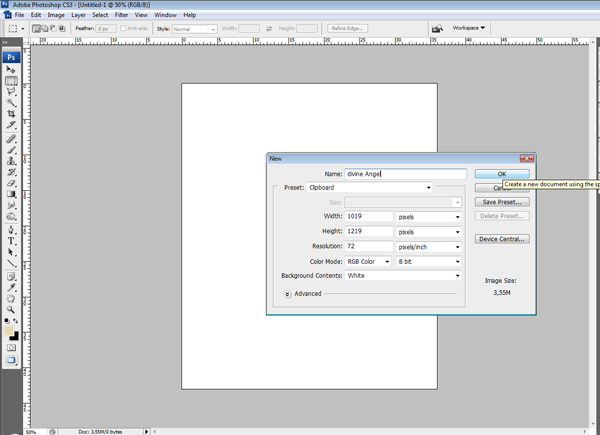
Langkah 2: Terapkan Vegetasi
Sekarang impor gambar pertama "Vegetation1" yang akan kami gunakan untuk menciptakan latar belakang.Mengubah ukuran dan dari tempat itu ke bagian atas halaman.
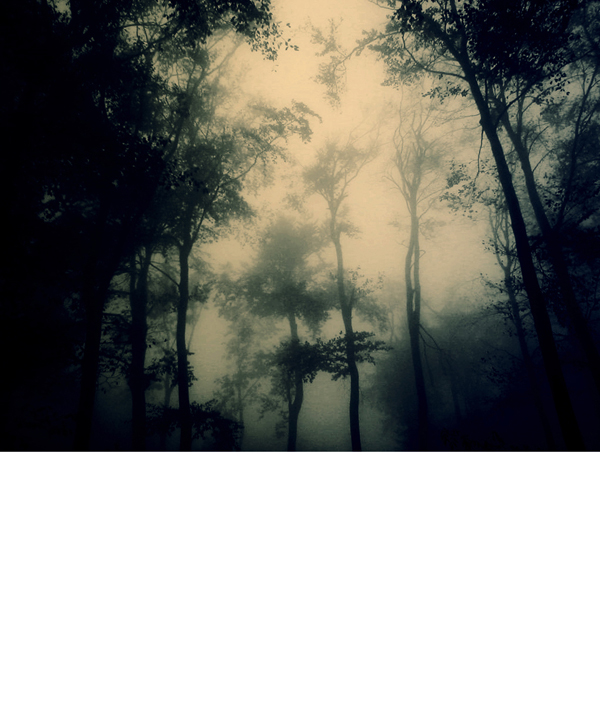
Langkah 3: Mengurangi Saturasi
Pergi ke Image> Adjustments> Hue / Saturation dan mengurangi saturasi kuning dan tumbuh sedikit tingkat terang kuning.
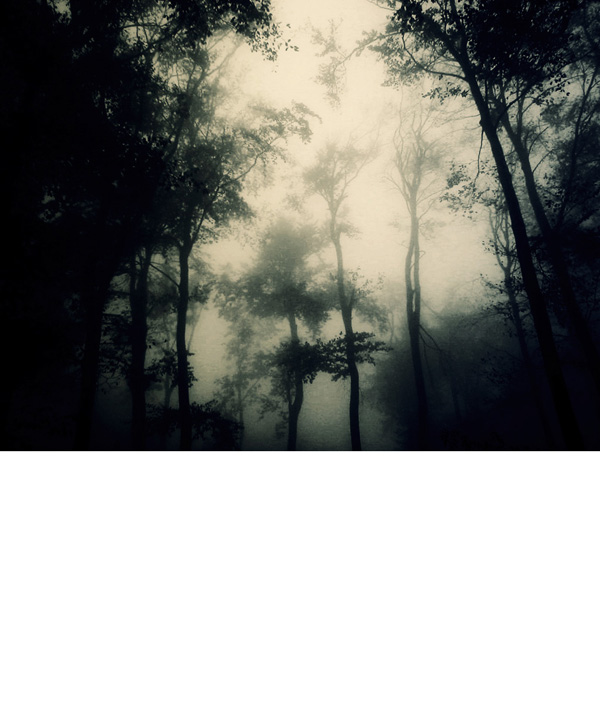
Langkah 4: Lengkapi latar belakang
Isi latar belakang dengan warna hitam dan menghapus perlahan-lahan bagian bawah gambar yang ditambahkan sehingga akan berbaur dengan hitam.

Langkah 5: Tambahkan karakter utama
Impor gambar kedua "Wanita" mengubah ukurannya dan cocok di tengah gambar seperti di bawah ini. Ubah nama layer kepada malaikat.

Langkah 6: Memilih model
Menggunakan Pen Tool (P) Anda perlu melacak model perempuan dan menghapus latar belakangnya.

Langkah 7: Mengoreksi warna
Pergi lagi ke Image> Adjustments> Hue / Saturation dan mengurangi saturasi kuning. Daripada pilih Burn Tool (O)dan mencoba untuk membuat perempuan berpakaian lebih gelap sedikit, sampai Anda mencapai hasil seperti gambar dibawah ini.


Langkah 8: Tambahkan lebih rinci ke latar belakang
Salin dan sisipkan gambar berikutnya kami gunakan untuk tanah Vegetation2 dan menempatkannya di bawah lapisanmalaikat.

Langkah 9
Menghapus pohon dari bagian atas gambar, pastikan Anda menggunakan sikat yang halus untuk ini dan bahwa Anda hanya akan memiliki tanah dan terlihat dari perubahan Hue / Saturation dan Color Balance dari Image> Adjustments.


Langkah 10: Buat malaikat
Impor gambar, yang berisi rayap. Pilih kontur dengan Pen Tool (P) dan menyingkirkan bagian hitam dari gambar.Daripada menggunakan Burn Tool (O) pada daerah runcing.


Langkah 11: Tambahkan beberapa warna sayap
Pergi ke Image> Adjustments> Color Balance dan menggunakan pengaturan di bawah ini. Dari yang Anda dapat mengubah kontras dari Image> Adjustments> Brightness / Contrast.
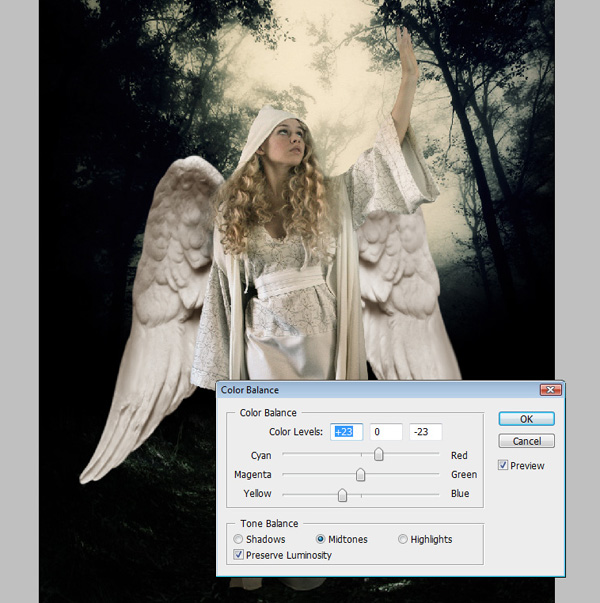


Langkah 12: Membangun bintang
Buat lingkaran dengan Ellipse Tool (U) (Shape Layers). Daripada pergi ke Filter>> Blur Gaussian Blur, mengatur radius sekitar 4%.
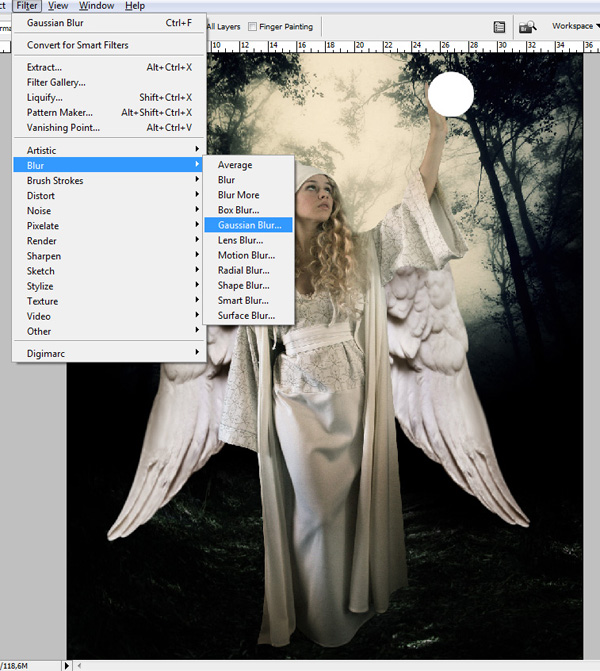

Langkah 13
Sekarang Anda harus noda lingkaran dari luar ke dalam, yang akan memungkinkan jari terlihat. Untuk membuatnya bersinar, klik kanan pada layer dengan bola putih dan pergi ke blending options dan gunakan opsi dari Outer Glowseperti di bawah ini.
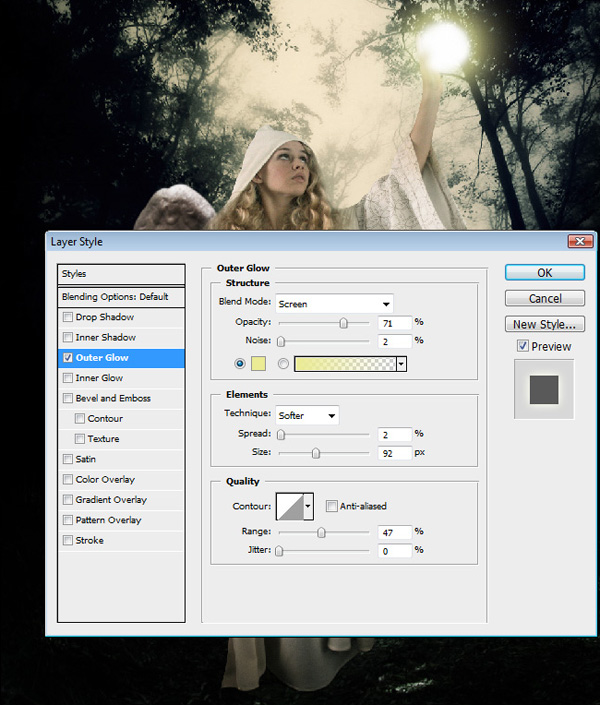
Langkah 14
Lampu harus pergi ke wajah. Jadi, Anda harus sikat dan noda warna putih di wajah dan rambut kemudian mengatur lapisan untuk Overlay.


Langkah 15: Membuat sinar bintang
Ingin menarik beberapa garis bawah kemudian pilih dengan Elliptical Marquee Tool (M) lingkaran.

Langkah 16
Pergi ke Filter> Blur> Radial Blur diatur ke sekitar 15.

Langkah 17: Tambahkan kabut
Buat layer baru dan mengisinya dengan hitam. Lalu pergi ke Filter> Render> Clouds. Untuk warna menggunakan kode ini: # bfb499 dan # 000000.
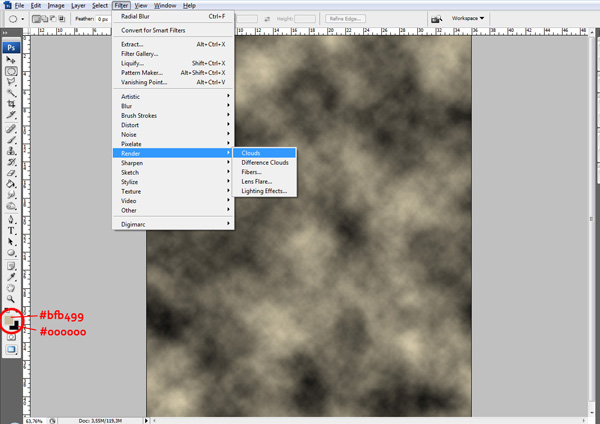
Langkah 18
Mengatur lapisan kabut untuk Layar dan Opacity 75%.

Langkah 19
Sekarang buat layer baru dan memindahkannya di bawah lapisan awan dan menambahkan bayangan beberapa. Sikat dengan hitam dan kemudian noda sedikit untuk menutupi kaki dan gaun itu.

Langkah 20
Dalam langkah ini Anda harus membuat kabut lagi di kaki pihak wanita. Membuat seleksi dengan Elliptical Marquee Tool (M) dan pergi ke Filter> Render> Clouds. Gunakan warna yang sama seperti sebelumnya.


Langkah 21: cahaya di belakang malaikat
Untuk membuat cahaya di belakang malaikat itu membuat layer baru di bawah lapisan malaikat dan menyikatnya dengan # dbbe79. Mengatur lapisan untuk layar pada akhirnya.

Langkah 22: Sinar cahaya
Buat layer baru kemudian membuat beberapa garis lurus menggunakan Line Tool (U) diatur ke 2px dan warna # dbbe79.

Langkah 23
Wile masih pada lapisan sinar pergi ke Filter>> Gaussian Blur Blur dan dari Filter> Blur> Motion Blur efek sampai Anda mendapatkan hasil yang sama seperti di bawah ini.

Langkah 24: Tambahkan cahaya terakhir
Ini adalah langkah terakhir. Pilih semua layer (Ctrl + A) dan copy bergabung (Shift + Ctrl + C) dan paste (Ctrl + P). Lalu pergi ke Filter> Render> Lens Flare. Menggunakan Perangkat Erase (E) diatur ke Opacity 70%, Anda perlu menghapus perlahan-lahan bagian bawah suar.
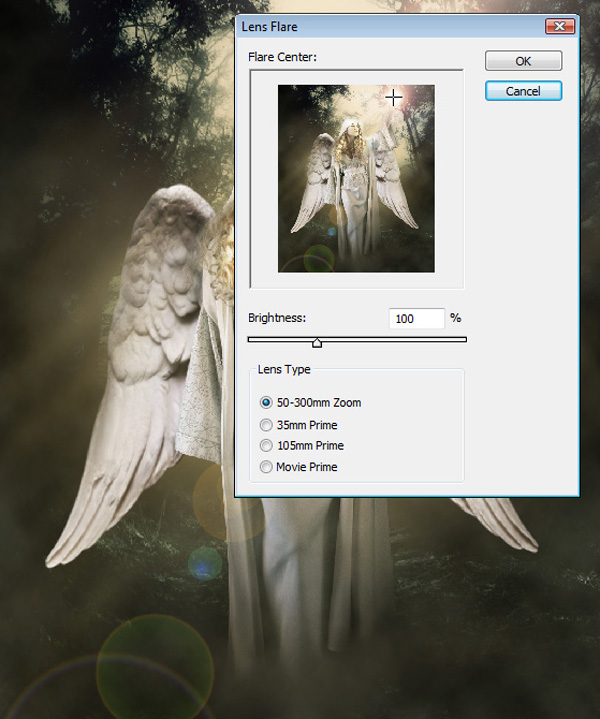
Hasil Akhir
Label:
Photo Effects,
Photoshop
Subscribe to:
Post Comments (Atom)
Popular Posts
- Cara Mengubah Wajah Kita Dengan Wajah Orang Lain Dengan Photoshop
- Cara mengubah foto gemuk menjadi kurus dengan photoshop
- Cara Mengubah Foto Digital Mejadi karikatur dengan photoshop
- Cara Menjadikan Foto Menjadi Puzzle dengan Photoshop
- Cara memberi Efek Sunset Pada Foto Dengan Photoshop
- Cara Mengubah Foto Menjadi Kartun 2D dengan Photoshop
- Buat Foto Jadi Malaikat dengan Photoshop
- Membuat photo digital menjadi photo hasil kamera SLR dengan photoshop
- Membuat Efek Foto Anggle Light dengan Photoshop
- Buat Ilustrasi Vexel Surreal dengan Photoshop

4 komentar:
Aduh gan.., tx's bgt.., tutorialnya kereeeen...
oke oke oke gan . . selamat mencoba yooo
di tunggu postingan selanjutnya
thanks gan keren abis editan nya
Post a Comment